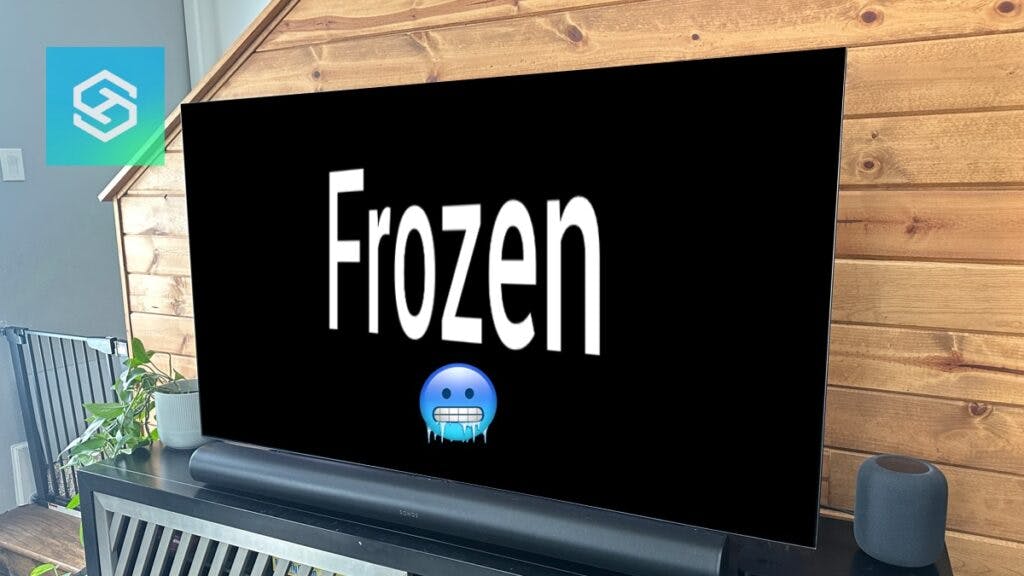Why Does My Smart TV Keep Freezing? (Troubleshooting Tips)
When you buy through our links, we may earn an affiliate commission.
There are a lot of things that can make your smart TV freeze, from outdated software to low memory.
Here’s how you can troubleshoot any smart TV and get it to stop freezing.
Your TV Needs a Reboot
Sometimes, a quick reboot is all your TV needs to start working properly again.
Before you try more in-depth troubleshooting techniques, power down and unplug the TV from the power source. Give it a few minutes to shut down completely, then plug it back in.
Once your TV reboots, it should stop freezing.
Perform a Soft Reset
If a simple reboot doesn’t work, a soft reset might. Here’s how you can soft reset your TV:
- Press and hold the power button on the remote control or the TV. Wait until the TV is completely off before releasing it.

- Wait about five minutes.
- Hold down the power button until the TV comes back on.
Your TV is Not Connected to the Internet
Your smart TV might freeze up on you if it’s not connected to the internet. Any kind of unstable internet connection can negatively affect your TV, whether the connection is weak or non-existent.
This is one of the most common reasons smart TVs freeze. Luckily, it’s also one of the easiest to troubleshoot.
Reconnect to the Internet

If you have a weak internet connection, you should first try reconnecting your TV to the internet.
The steps you’ll need to take will depend on who manufactures your TV, but you can usually find your network connection settings in the Network section of your Settings menu.
Connect to a Different Network
If the network your TV is connected to is unstable or weak, you might be able to solve the problem by connecting to another network.
You can connect to:
- Another network in your home
- A public Wi-Fi network
- A mobile hotspot
Here’s a quick video we made to help you connect your Samsung TV to a mobile hotspot:
Just open your Network Settings menu and select the network you want to connect to. Your TV should stop freezing once you’re connected to a more stable network.
Reboot Your Router
If you have trouble connecting other devices to the internet while your TV is freezing, try rebooting your router:
- Unplug any ethernet cables you have connected to your router.
- Unplug your router and modem from the power source.
- Leave everything unplugged for one to three minutes.
- Plug everything back in and wait for it to reboot.
You might have the ability to restart your wifi network from the app. Here is how I do it with Google Home.

Rebooting your router will strengthen your internet connection and prevent your TV from freezing in the future.
Contact Your ISP
If all else fails, contact your internet service provider. If your ISP is experiencing issues, you may have slower internet speeds than usual or be unable to connect to the internet.
Your ISP will be able to tell you whether service interruptions or outages have been reported and give you an idea of when everything will be back up and running.
Your TV Has Low Memory
Sometimes, TVs just have too much data stored. A TV that’s low on memory can slow down or even freeze.
You can free up storage space on a smart TV by:
- Clearing your cache
- Deleting unused apps
- Adding external storage
You Need to Update
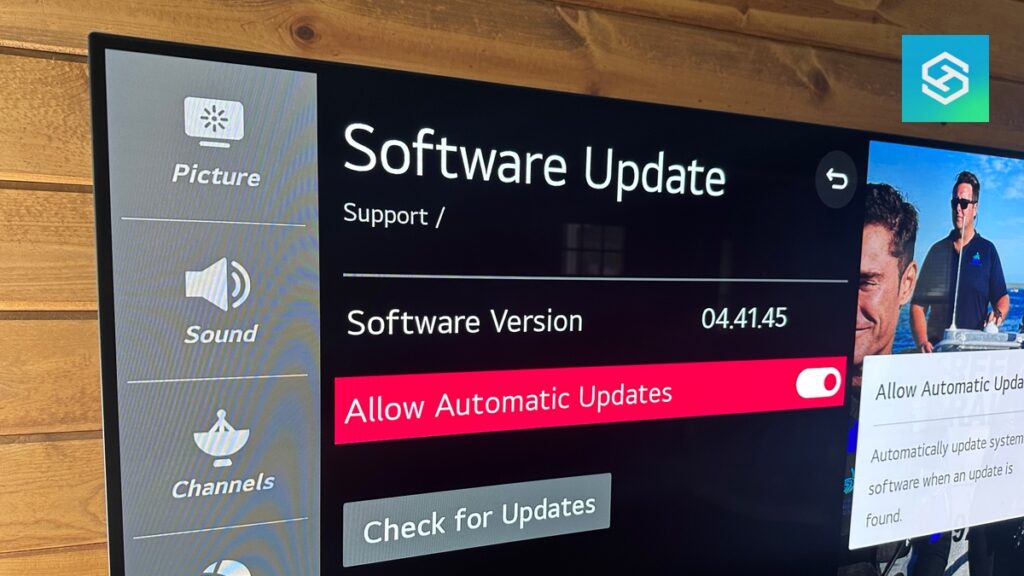
Another factor that can cause your smart TV to freeze is outdated software or firmware.
Your TV may need to be updated, or you might need to update the specific apps you’re trying to use.
Whether you’re experiencing freezing issues all around or just when you try to watch Netflix, checking for updates is essential.
Update Your TV
Most TVs now update automatically when they’re connected to Wi-Fi. If you turned automatic updates off or your TV just isn’t pushing new software, you’ll need to update it manually.
The update process will vary by manufacturer. Check out these articles to learn how to update your specific smart TV:
Whatever TV you have, it’s a good idea to toggle Automatic Updates on while checking for new firmware.
Update Your TV Apps
Outdated app software can create freezing issues on any smart TV. But like your TV’s firmware version, updating specific apps on your smart TV will depend on the manufacturer.
For example, here’s how you can update apps on a Samsung TV:
- Press the Smart Hub button on your remote.
- Select “Features.”
- Press and hold the “Enter” button until a sub-menu appears.
- Select “Update Apps,” then “Select All.”
- Press “Update.”
Check Your Cable Connections

When cables aren’t properly connected to your TV, it loses its signal and may start to freeze.
A few different cables should run to and from your TV, and they all must be plugged in correctly.
Check Your Cable Box Connections
More and more people are using their smart TVs without cable. But if you’re still holding on to that cable box, look behind your TV to make sure the cord is securely fastened to both the cable box and TV. After that, check the power outlet and make sure your cable box cord is snug.
If you use a cable splitter, try removing it and see if the problem resolves itself. Once you bypass the splitter, you may see a significant change in your cable service.
Check Your HDMI Connections
Another thing to consider is the integrity of the HDMI cables you’re using with your TV. If a cable is loose or damaged, it can affect the signal to your smart TV and cause it to freeze up.
The first thing you should do is check all the HDMI cables you’re using and ensure they’re not damaged, worn, or showing signs of degradation.
Once you’ve checked the integrity, make sure everything is plugged in where it should be.
Check for Dust

An accumulation of dust inside your smart TV can cause it to overheat, contributing to freezing problems.
Dust tends to build up most in your TV’s vents, which are usually located on the back of the frame.
If you’re still having problems with your TV freezing and you’ve tried all the above-mentioned tips, check your vents for dust build-up.
If you notice an abundance of dust in these vent areas, spray them out thoroughly with a can of compressed air.
Your TV Needs a Factory Reset
If your TV is still freezing up, you may have no choice but to restore it to factory settings. This will revert your TV to its original state, just like when you first purchased it.
The factory reset process will vary based on which TV you have. Check out these articles for in-depth instructions:
After the factory reset is complete, the TV should automatically restart and take you to a setup page.
Factory resetting erases all your data and settings. You will need to re-enter all your information as if you just bought the TV.
Your TV is Outdated
Companies are constantly releasing new models, complete with the latest technology. If your TV is over six years old, replacing it with a newer model may be best.
Most TV manufacturers build TVs to withstand approximately 40,000-60,000 hours of use. You can extend the lifespan by reducing brightness and limiting your viewing hours.
Related Articles