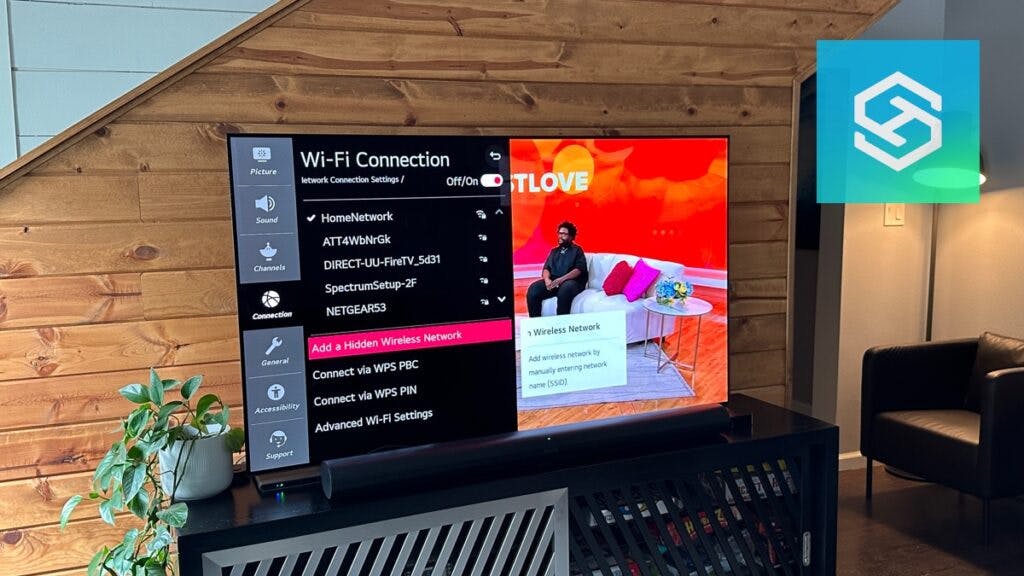Why Does My LG TV Keep Disconnecting From WiFi?
When you buy through our links, we may earn an affiliate commission.
Although LG TVs are known as reliable and user-friendly devices, one problem you may face is that it keeps disconnecting from your WiFi. The good news is there are a few easy ways to address this issue.
How to Successfully Connect LG TV to WiFi
Before we dive into the ten solutions you can try to ensure your LG TV stays connected to your WiFi, you must ensure you’ve correctly connected it in the first place!
Don’t worry; you are not the only one who needs this information, so let’s figure out how to set it up step-by-step.
- Click the Gear button on your remote to pull up the main television menu.
- Select the Network or Connection tab.
- It will show your Settings; from there, you can select Network or Network Connection Settings.

- Click WiFi Connection to turn on WiFi for your TV.

- Select the network you want to connect to and enter the password.

It’s that easy. But if the TV still has connectivity problems, we have organized the ten steps you can take from easiest to most time-consuming so you can fix the problem as soon as possible.
If you lost your remote, there are ways you can successfully connect your LG TV to WiFi without one.
How Do I Get My LG TV to Stay Connected to WiFi?
As with most technological issues, it can be challenging to understand which problem you’re facing before trying the solution.
So, try these tactics if your LG TV keeps disconnecting from the WiFi network for a better connection moving forward.
1. Restart the LG TV , Router or Network
The tried and true “turn it on and off” usually does the trick. All you need to do to check if this solution will solve the issue is turn off and unplug both the television and the router for 5 minutes. You can also restart your network.

Then, once you plug them back in and turn them on, you may be good to go! This sounds simple, but it works wonders. We are discharging all electrical build-up from the TV and router that may be causing interference with your WiFi signal.
Plug everything back in after and power up. Still having issues? Let’s keep troubleshooting.
2. Ensure the TV has Full Internet Access
Check your TV’s connectivity access. If you accidentally or purposely set up your television to not have full access to your WiFi, it will disconnect when turned off, and it could cause problems when it’s on for a constant connection.
To do so on LG TVs, you must access the WiFi menu within the Settings > Connection > Network Connection Settings.
If there are any [X] markings on the step-by-step icons, click them to give full internet access to the TV.
You can also run a speed test on the TVs web browser. If the results come back low, you may need to reposition your router to ensure there is the best possible signal. Avoid any obstacles including thick walls and mirrors, and make sure the router isn’t too far away.

I have the Google Nest Wifi, and in the app, I can check the strength of the signal per device. You also want to make sure there are not too many devices crowding the network. On multiple occasions, I have had issues with smart devices simply because there were too many online.

3. Disable Quickstart and Simplink
Two features on your LG TV may need to be disabled to stay connected to your home wireless network: Quickstart and Simplink.


Luckily, they can be turned off easily by accessing the Settings menu and selecting General, and then accessing the Additional Settings.
On that list, you should see Quickstart and Simplink. And you can easily click to move the toggle into the off position.
4. Change the Date and Time Settings

You may be surprised to learn that updating the time zone and date on your LG TV will help it stay connected to WiFi, but it does!
To do so, open the Settings menu, find Date & Time and adjust them to suit your current location.
5. Remove any Attached USBs
Sometimes, the attachments to your LG TV limit your WiFi connectivity. Therefore, the solution may be as simple as removing USBs from the back of the television.
6. Change the Signal from 5GHz to 2.4GHz
LG TVs usually only function on 2.4GHz signals. However, your TV may have automatically connected to the 5GHz signal from your router.
To adjust it, navigate to the WiFi settings menu, select your network, and you will see the option to change the signal under the advanced settings.
If that doesn’t work, connect the ethernet cable directly from the router to the back of the TV.
If that creates a successful and consistent connection, it’s likely a problem with your router, and you must contact your internet service provider.
7. Update the TVs Software
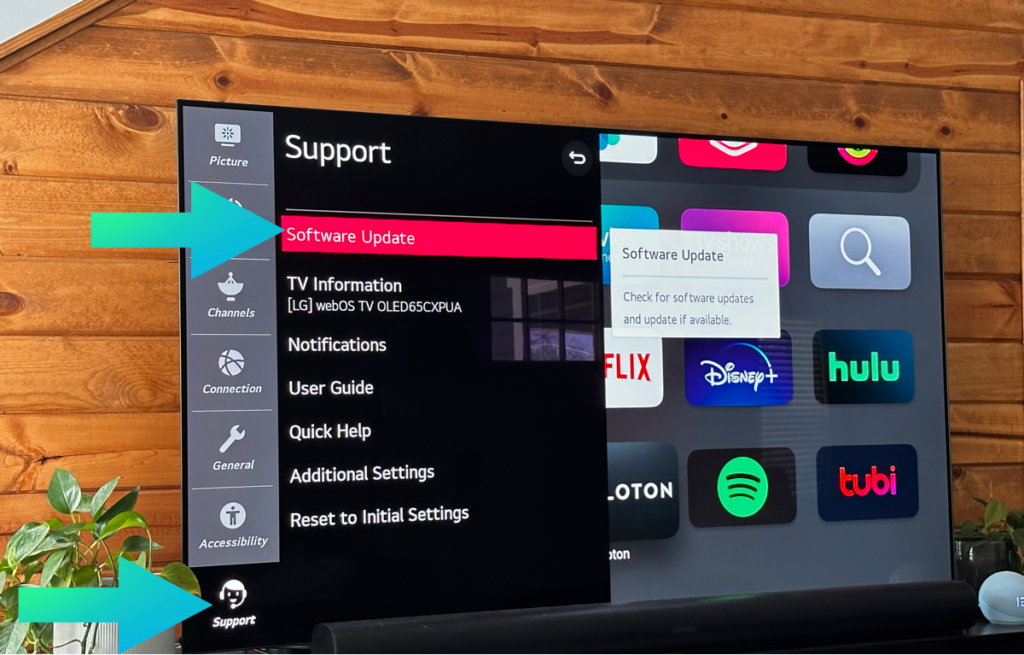
Just like your phone, your smart TV needs to be updated occasionally. Your connectivity issues could easily be resolved by running the necessary software updates.
If your LG TV is connected to the internet, you can just navigate to Settings > Support > Software Update and run any available updates.
But if it isn’t connected to the WiFi, you need a USB drive and follow the detailed instructions on this page.
8. Reposition the Router
Next, make sure your router is close enough to the TV.
Although we have come to expect WiFi in every corner of the world, the truth is that home routers can only provide a strong, stable connection within a very short distance.
The connectivity problem could also result from too much interference between your router and the television.
Interference can come from a variety of things, including devices that intercept the signal, such as baby monitors or microwaves.
Another interference could literally be the construction of your home; thick concrete or brick can inhibit a clear connection.
This problem is a little more difficult than the others to solve as you may need to move your router or your TV to avoid the obtrusions.
9. Factory Reset the TV
Although factory resetting your LG TV is technically an easy task, we’ve placed it at the bottom of our list of solutions because it does mean you’ll lose all your saved apps, information, and passwords.
But initiating a factory reset may solve your problem if the internet doesn’t work on your LG smart TV.
Here’s what you need to do:
- Click the Home/Settings button on your LG TV remote.
- Open the Settings menu.
- Select Support.
- Click Reset to Initial Settings.

10. Install a Mesh Network
Smart TVs are just one of the many online devices in your home. Therefore, you may want to invest in a mesh network system if your LG TV keeps disconnecting from WiFi.

A mesh network, such as Google Nest, will expand the area that your internet can cover, as well as the strength even when it’s feeding your many smart home devices.
Tech Supportal is Here to Help
Still can’t get your LG TV to stay connected to your wireless network? Don’t panic.
You can find extensive information and even more detailed instructions on what to do next with Tech Supportal.