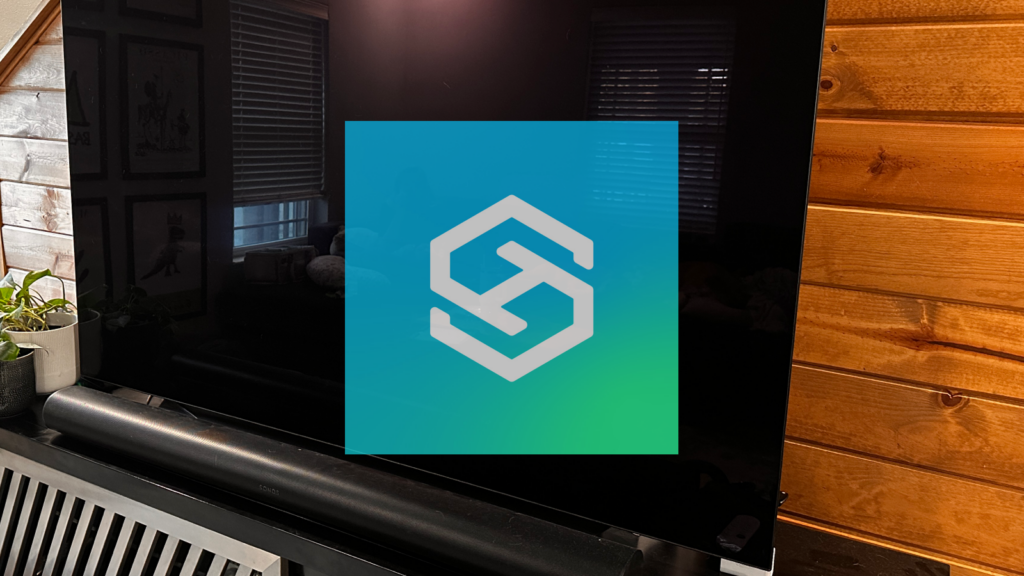Why Does My LG Smart TV Keep Saying Out of Memory? (Easy Fix)
When you buy through our links, we may earn an affiliate commission.
LG is a brand known for its amazing picture quality. While most smart TVs have low internal storage capacity, an LG TV’s memory is even lower by comparison. If you own an LG smart TV, you may receive a frequent “out of memory” error message. Why is this happening?
LG TVs give an “out of memory” error message when they are low on storage space. LG smart TVs have an internal storage of between 2 to 4 GB, and users are advised to keep at least 25% of their storage available at any given time to prevent performance issues.
Knowing why your LG smart TV keeps saying “out of memory” and what to do to clear the message is vital.
Why Does My LG TV Keep Saying “Out of Memory?”
Whether you get the message when you try to download a new application or any time you try to launch Netflix, an “out of memory” error can be frustrating.
There are a couple of things that could be causing your LG TV to keep saying “out of memory.” Some things that may help clear the message include:
- Restarting your TV
- Clearing cache data
- Closing recent apps
- Deleting inactive apps
- Updating your TV software
- Performing a factory reset
Below, we will discuss how these methods can help clear the message. Steps may vary based on your LG TV OS, but these are the things to check.
Restart Your TV
The first thing to try is simply restarting your LG TV. To do this, simply turn the TV off, wait a few minutes, then turn it back on.
Restarting your TV will force all open apps to close, freeing up internal memory for the next time you turn it on.
Clear Cache Data
Cache data stores information, such as preferred settings, to speed up the loading process. However, having too much cache data on your TV is an easy way for your LG TV’s memory to fill up quickly.
Although the cache data helps you quickly access different apps, it becomes useless after the initial loading. Cache data will pile up in your storage, which can bring about the “out of memory” message.
LG smart TVs have two types of cache data — the app cache and the browser cache. Follow the steps below to clear both types of data:
- Push the Home button on your remote.
- Click “System Settings.”
- Select “Application Manager.”
- A list of apps will appear on the screen. Select the app you want to clear the cache from, then click “Clear Cache” to clear your app cache.
- To clear your browser cache, press the Home button and choose “Web Browser.”
- Press the menu icon in the top right corner of the screen and select “Settings.”


- Turn on Private Browsing, then select “Clear Browsing Data.”

- Press “Ok” to exit the screen.
After following all the steps above, your cache data will clear, freeing up internal storage on your TV.
Close Recent Apps
When you exit an app on your LG TV, it continues running in the background. Closing these apps entirely can free up storage and solve “out of memory” messages. To close your recent apps, follow these steps:
- Open “Launcher Browser” from the Home screen.
- Select “Recent Apps,” which can be identified as the three vertical bars at the bottom left of your screen.
- Move over the app tiles you want to delete from the preview area.
After you finish moving your apps, press “Close” on the top of each tile to close them out completely.
Delete Inactive Apps
Because LG TVs have so little internal storage, it’s best to delete any apps you no longer use. This will help free up space on your TV and might even stop the “out of memory” message. To delete your inactive apps, follow these steps:
- Push the Home button on your remote.
- Select “Settings.”
- Go to the “General” tab.
- Select “Apps.”
- Click “Delete” or “Disable.”
Some pre-loaded apps cannot be deleted, but disabling them will remove them from the TV’s memory.
Update Your LG Smart TV Software
Sometimes, you may receive an “out of memory” error message when your TV’s software is outdated. To remedy this, check for available updates by following the steps below:
- Push the Home button on your remote.
- Select “Settings,” then “General.”
- Choose “About This TV.”
- Select “Check for Updates.”
- If there is an available update, download and install it.
After the installation completes, power off the TV for approximately 30 seconds before turning it back on.
Perform a Factory Reset
If all else fails, performing a factory reset on your TV is your best bet. This erases all your personal data from your TV and reverts it to your factory settings.
You will need to log back into all your accounts, but it will most likely clear the “out of memory” message. You can perform a factory reset through the following steps:
- Press the Smart button on your remote.
- Click the gear icon at the top right of your screen.
- Select “General,” then “Reset to Initial Settings.”
Here’s a video we made for you to make doing a factory reset a little less painful:
After everything resets, your TV will appear the same way it did when you first purchased it.
Still Need More memory?

If you have a lot of apps you cannot live without, it might be time to switch over to a device like Apple TV 4K or Chromecast. With the Apple TV, you have access to either 32 GB or 64GB, more than enough space to keep and access everything you need. The Chromecast comes in a bit lower at 8GB, but is a bit more affordable than the Apple TV 4K.
Related LG Articles