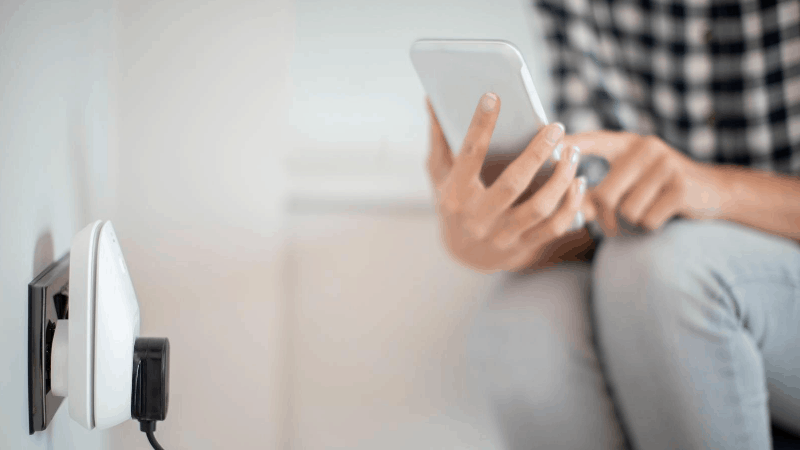TP-Link Kasa Smart Plug Not Connecting: Troubleshooting
By Trae Jacobs,
When you buy through our links, we may earn an affiliate commission.
Smart plugs are the unheralded lifeblood of any smart home, and the TP Link Kasa Smart Plug is one that has made its way into many households. It is frequently paired with Amazon products like the Echo Dot as the recommended smart plug, so it’s a great plug to start with as you build up your own smart home. However, when the smart plug has connectivity issues, it doesn’t feel very smart anymore.
Here are some troubleshooting tips to help with some connection issues your TP Link Kasa Smart Plug may have: Try unplugging the plug for 10 seconds and plug it in again after to reset the plug. If you’re having trouble connecting it to your phone, make sure to connect in your Wi-Fi settings first.
If these two steps don’t get your TP Link Kasa Smart Plug up and running, we’ve got a few more tips for you to try out. Setting it up correctly the first time can be a great way to avoid any future connection issues, but the odd error does happen even if you’ve set it up properly from the beginning.
Setting Up the Smart Plug
To set up the TP Link Kasa Smart Plug, you’ll need to follow these steps:
- Download the “Kasa Smart” app from the App Store or Google Play Store.
- Connect your smartphone to your home Wi-Fi network (you’ll need to be on the 2.4GHz bandwidth).
- Plug the smart plug into an outlet.
- Open the Kasa Smart app and make an account (if you don’t already have one).
- Tap the “+” sign in the top right corner to add a device, then tap “Add a Device.”
- Tap “Smart Plugs,” then select the smart plug that you have.
- Follow the instructions given in the app to power on the plug, and check to see that the lights that are flashing match what the app describes.
- Connect to the plug’s Wi-Fi. You can do this manually by going to the settings and connecting to the smart plug (it should be something like TP-LINK_Smart Plug_XXXX). Then, go back to the Kasa Smart app.
- Choose your home network for your smart plug to connect to in the app.
- Name your smart plug (you can name it for whatever the smart plug is going to be connected to so that it’s easier to remember).
(Source: TP-Link)
When you’ve done all of this correctly (and without any issues), your TP Link Kasa Smart Plug will be ready to connect to your Google Home or Amazon Alexa smart devices.
Other Common Issues (and How to Fix Them)
However, sometimes everything doesn’t go according to plan. Even though the ten steps outlined above are relatively straightforward, there are still a few issues that can pop up along the way:
| Problem | Solution |
| Alexa doesn’t recognize the smart plug. | Try to unplug and plug in the smart plug and re-discover it in your Alexa app. Or, check to see if the device is compatible with the Kasa App. |
| The smart plug is offline on Alexa. | Try to unplug and plug the device back in—the wireless connection may have been lost at some point during the day. |
| The device didn’t boot up correctly. | Try to unplug and plug the device back in. |
| The device can’t connect to smart devices. | Go to the settings in your smartphone, and manually connect it to the smart plug. Disable any VPN connection your phone may be using during the setup process. Unplug the plug and plug it back in, then repeat the steps above. |
| You can’t rename the smart device. | Connect back to the smart plug’s Wi-Fi network and try again. Otherwise, uninstall and re-install the Kasa Smart app on your phone. |
| The device can’t connect to your network. | The wireless signal may be too weak; if it is less than two bars, you’ll need to move the plug closer to your router. Also, you may want to make sure that the Wi-Fi you’re trying to connect the device to is the 2.4 GHz bandwidth. |
| You can’t press “Done” when setting up the plug in the Kasa Smart app/The device says “Almost done” but never finishes. | Wait 15 seconds, then check the light on the smart plug. If the smart plug shows that it is connected to the network or if the light is blinking several times, don’t choose to start over. |
Final Thoughts
Having a TP Link can dramatically improve how smart your home is, but you might run into some hiccups along the way. With these troubleshooting tips, you should be able to keep your smart plugs free of some of the common errors that pop up from time to time.