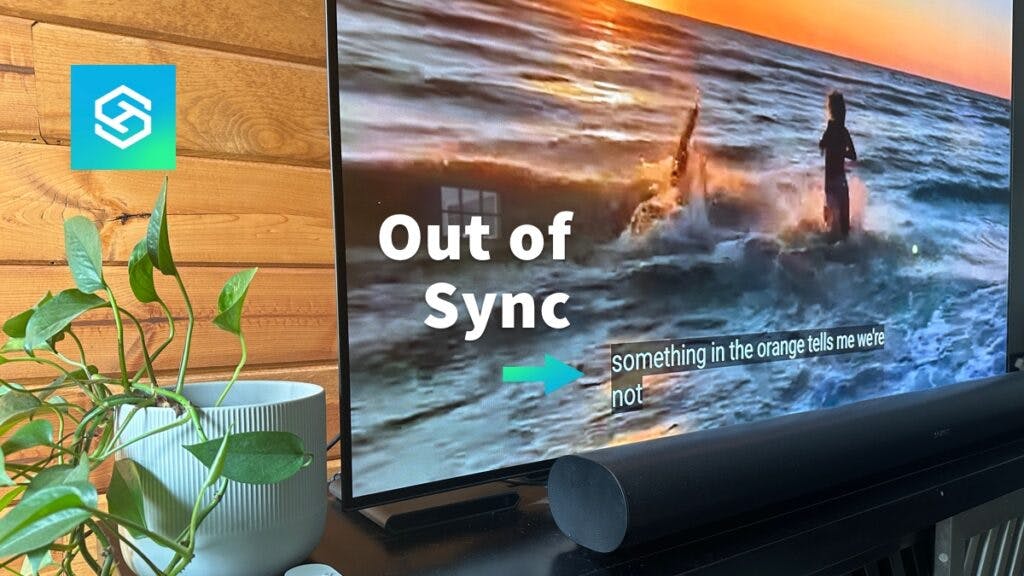Subtitles Out of Sync? Here’s Your Simple Solution!
By Trae Jacobs,
When you buy through our links, we may earn an affiliate commission.
If you’re anything like me, you know that subtitles are essential for any TV show or movie where you need to understand the latest British actor attempting a very specific American accent.
But technological issues can get in the way, taking your subtitles out of sync, or worse, having them spoil what’s to come!
If your subtitle timing is off, we have all the information you need to get them back on track.
Fixing Out of Sync Subtitles on Cable
Unfortunately, most cable services don’t allow you to adjust any settings related to subtitle delay. If your subtitles are out of sync while you watch a movie or TV show on cable, you can try:
- Rebooting your cable box. Shut everything down, leave it off for a few minutes, then turn your cable box back on and see if your subtitles are back in sync.
- Resetting your cable box. Most cable boxes give you the option between soft resetting and restoring the device to its factory settings.
How to Soft Reset a Cable Box
Different cable boxes will have different reset processes. But I have a DirecTV box, and this is how I reset mine:
- Find the red reset button on the side of the box. On some models, it’s inside the card access door.

- Press the reset button and wait for your cable box to reboot.
Soft resetting will refresh your cable box and eliminate temporary glitches. If your subtitles are still out of sync, you might need to do a factory reset.
How to Factory Reset a Cable Box
Factory resetting your cable box will clear all your preferences, settings, and favorites. But, it’ll also clear any settings you may have adjusted that caused your subtitles to get out of sync in the first place.
Here’s how you can factory reset a DirecTV box:
- Press and hold the blue DirecTV button for about 20 seconds.
- Once the reset completes, turn the box back on and set it up like new.
Fixing Out of Sync Subtitles on an App

It almost sounds too simple, but the best way to fix subtitles out of sync on an app or streaming service is to turn them off and back on again.
Here’s how you can do this on Netflix:
- Press any button on your remote.
- Select “Subtitles” underneath the progress bar.
- Select “None” or select the option that does not include subtitles.

- Play the video without subtitles for a minute.
- Select “Subtitles” again and choose your preferred language.

If that doesn’t work, you’ll need to keep troubleshooting.
Check Your Internet Connection

Slow internet speeds can create a plethora of streaming-related issues, including out of sync subtitles.
I recommend running a speed test on your device. If your internet speed is slow, you can try to improve it by:
- Disconnecting other devices from the internet
- Moving your device closer to your router
- Connecting to a different wireless network
- Using a wired connection instead of a wireless connection
Check Your Device’s Subtitle Settings
Most apps let you toggle subtitles on or off within the platform. However, many smart TVs also have subtitle options within their main menus, and turning subtitles on here could help them work better on the different apps you use.
Here’s how you can turn on subtitles on an LG TV:
- Press the Home button on your remote.
- Select “Settings.”

- Choose “Accessibility.”

- Press “Closed Caption” and toggle it on.
Within the Closed Caption menu, you can adjust the subtitle size, style, and other aspects that might help keep them in sync with what you’re watching.
Relaunch the App
If turning your subtitles on doesn’t work, shut down the app entirely — don’t just close out of it.
On some devices, you might need to “Force Stop” the app in its menu or go into your device’s settings menu and ensure no apps are running in the background.
Once you’re sure the app is completely closed, launch it again and see if your subtitles are in sync.
Update the App
Out-of-date software can take your subtitles out of sync. To ensure the best viewing experience possible, make sure you’re running the latest version of the app.
Depending on your device, you may need to check for updates:
- In the device’s applications menu
- In the app’s menu
- In the app’s listing on the app or content store
Reinstall the App
If relaunching and updating doesn’t work, uninstalling and reinstalling the app from your device might.
Follow the steps your device requires to uninstall an app, then download it from the app store again. You’ll need to sign back into your account, but the uninstall/reinstall method will likely fix the subtitles.
Here’s how you can uninstall and reinstall an app on Fire TV devices:
- Hover over the app you’re having trouble with on the Fire TV home screen.
- Press the Menu button on your remote.
- Select “Uninstall” and confirm.
- Go back to your Fire TV home screen and select the Search icon.
- Search for the app you just removed, and select it when it pops up.
- Press “Get” to download the app again.
- Open the app and log back into your account.
Fix Out of Sync Subtitles in a Web Browser
If you’re streaming on a web browser and your subtitles are out of sync, the first thing you should do is try another browser. For example, if you’re using Chrome or Edge, try Firefox or Safari.
If the issue is consistent across all browsers, it’s likely an issue with the source you’re streaming from. In that case, you’ll just need to wait until they sort it out.
But if it only happens on one browser, you might need to adjust some settings.
Update Your Browser
If you experience the issue on just one browser, the first thing you should do is make sure it’s up-to-date. Here’s how you can update Google Chrome:
- Launch Google Chrome.
- Look in the top-right corner next to your profile icon.
- If an update is available, you’ll see an “Update” message.

- Click the notification and relaunch Chrome to update.
Clear Your Cookies and Cache
As delicious as they sound, “cookies” are actually bits of information about you and the things you like.
Your cookies and cache build up over time, and too many can cause your browser to interact with certain sites in an unexpected manner.
You’ll need to follow different steps to clear your cookies and cache on different browsers. But, here’s how you can do it on Google Chrome:
- Click the three vertical dots in the top-right corner of the browser window.
- Select “More Tools,” then “Clear Browsing Data…”

- Check “Cookies and other site data” and “Cached images and files.”

This will log you out of most websites, but it’ll also free up some space to help your browser work better.
Disable Browser Extensions
Ad blockers, shopping extensions that offer money off your latest online splurge, and other browser extensions can prevent your browser from running smoothly. If you’re using any browser extensions, try disabling them.
Here’s how to disable browser extensions in Chrome:
- Click the puzzle piece icon to the right of your address bar.
- Select “Manage Extensions.”
- Toggle all your extensions off using the switch.

FAQ: Out of Sync Subtitles
Who Makes Subtitles?
Subtitles are usually outsourced by media companies and streaming sites to freelance transcribers. This can often result in errors and inaccuracies due to the huge amount of content being transcribed.
What is the Difference Between Subtitles and Closed Captioning?
Closed captioning is primarily aimed at those who are hard of hearing. This means the text on the screen will include descriptions of non-speaking audio, for example, “Music Playing.”
Subtitles are intended to help non-hard-of-hearing individuals simply understand dialogue better.