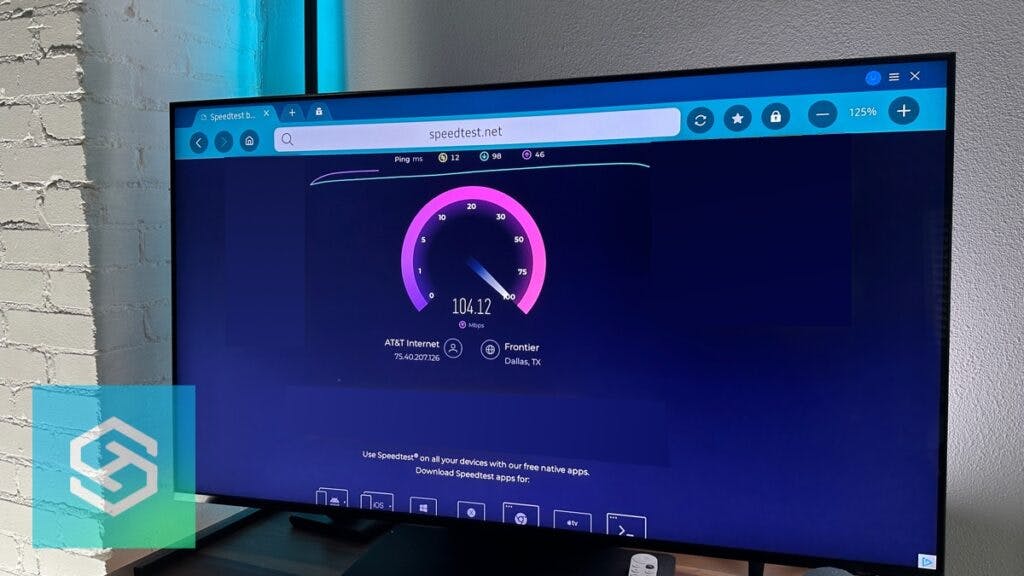How to Check the Internet Speed on a Samsung TV
When you buy through our links, we may earn an affiliate commission.
Your Samsung smart TV needs a fast internet speed to run as smoothly and efficiently as possible. Here’s how you can check and improve your Samsung TV’s internet speed.
How to Check the Internet Speed on a Samsung TV
The easiest way to check your Samsung TV’s internet speed is by accessing the web browser and performing an online speed test. Here’s how to get started:
- Press the Smart Hub or Home button on your remote control.

- Select “Internet” to open the web browser.

- Type speedtest.net into the address bar.

- Run a speed test.

For the best experience possible with your smart TV, you should have a download speed of at least 30 Mbps and an upload speed of at least 3 Mbps.

If you’re seeing lower speeds than this, it’s a good idea to do some troubleshooting.
How to Improve Your Samsung TV’s Internet Speed
If you’ve been having issues connecting your smart TV to your Wi-Fi network, or if the speed test yielded less-than-optimal results, there are a few ways you can speed your connection up.
Reset Your Router
If you’re experiencing internet speed issues with more than just your Samsung TV, it’s a good idea to give your router a quick reboot.
Unplug your router from the wall, then wait a few minutes for it to shut down completely. After about five minutes, plug it back in and wait for it to completely boot up before connecting anything to it. If your router has an app, you might be able to restart your network from the app.

Change Your Wi-Fi Frequency
Samsung TVs made after 2019 are compatible with 5GHz connections. If you have a dual-band router, you probably have two Wi-Fi networks available — one with the network name you’ve chosen, and another with the same name plus “5GHz” at the end.
5GHz networks offer a higher speed but a weaker range. If your router is close to your TV, try switching to the 5GHz network. If the router’s in a different room, stick to 2.4GHz to take advantage of the longer range.
Use a Wi-Fi Extender
You can plug a Wi-Fi extender into any outlet in your home to extend your router’s range and reduce the distance Wi-Fi has to travel to reach your devices.
Wi-Fi extenders can be anywhere from 100 to 400 feet away from your router, depending on the type of extender you have. Using a Wi-Fi extender will reduce the dead zones in your home and increase your overall internet speed.
For an even better connection, try a Wi-Fi extender with an ethernet port.
Move the Router Closer to Your TV
If your router is too far from your smart TV, it can significantly weaken your signal strength. If possible, move your router closer to your TV.
Make sure to keep it away from radios, baby monitors, microwaves, and other devices that could cause interference.
Update Your TV’s Firmware
Using outdated firmware can reduce your internet speed. If you haven’t updated your Samsung TV’s firmware in a while, follow these steps:
- Press the Menu or Home button on your remote.
- Select “Support,” then “Software Update.”

- Press “OK” to check for available updates. If there are any available, download and install them.
Use an Ethernet Cable
Wired connections are almost always faster than wireless connections. If your smart TV has an ethernet port, follow the steps below to create a wired connection:
- Plug an ethernet cable into the LAN port on the back of your Samsung smart TV and connect the opposite end to your router.
- Press the Home button on your remote and navigate to “Settings.”
- Select “Connection” (General on older TVs).

- Press “Network.”

- Select “Open Network Settings.”

- Under “Network Type,” select “Wired.”

- Press “OK” once your TV connects to the internet.
If your TV doesn’t have an ethernet port, you can also use an ethernet to USB adapter.
Remove Unnecessary Devices from Your Network
If you have a lot of devices connected to the internet, it can reduce the internet speed on your Samsung TV.
If you have a dual-band router, switch as many devices as possible to whichever frequency your TV isn’t connected to. If you only have one frequency available, disconnect some of your devices while you’re using your TV.
Change the Wi-Fi Channel
Wi-Fi can be accessed via different channels, some of which have less traffic than others. Changing your Wi-Fi channel will directly increase your internet speed.
Follow the steps below to change the Wi-Fi channel on your router:
- Open your Web browser.
- Type your router’s IP address into the address bar.
- Login to your router’s admin page.
- Select “Wireless Settings.”
- Press “Channels.”
- Change your Wi-Fi channel to 1, 6, or 11. Choose whichever has the least traffic.
- Select “Apply” and “Save.”
Use a Streaming Device
Your connection speeds might increase when you stream content on a third-party device. This is because streaming devices often have faster processors than smart TVs.
Some good streaming devices to use with your Samsung TV include:
If you want to add a Chromecast to your Samsung TV, here’s a quick video we made:
Disable Ad Blockers and VPNs
Ad blockers and VPNs are great tools for increasing security and privacy on your smart TV. But, they can slow down your internet speed. If you have either of these tools active, try disabling them and see if your speed improves.
Upgrade Your Router
If you’re experiencing slow internet speeds on all your internet-connected devices, it’s a good idea to upgrade to a faster router. Some good models include:
- ASUS AX5700 Dual-Band Wi-Fi 6 Router
- ASUS ZenWi-Fi Mesh Wi-Fi System
- Linksys Hydra 6 Mesh Wi-Fi 6 Router
- TP-Link Archer AX5400 Pro Dual-Band Wi-Fi 6 Router
An updated router built for high internet speeds is a must for anyone interested in optimizing their connectivity.
Contact Samsung Support
If you’re experiencing connection issues with your Samsung TV, but not with any other devices, contact Samsung support to see if they can help.
To get in touch with someone from Samsung Support, call 1-800-726-7864 or use the Live Chat feature on their site.
Upgrade Your Internet Plan
If you’re constantly troubleshooting your Samsung TV’s internet connection, it might be time to consider upgrading your internet plan. Many internet service providers now offer Gigabit plans, which offer the highest internet speeds possible.
Related Articles