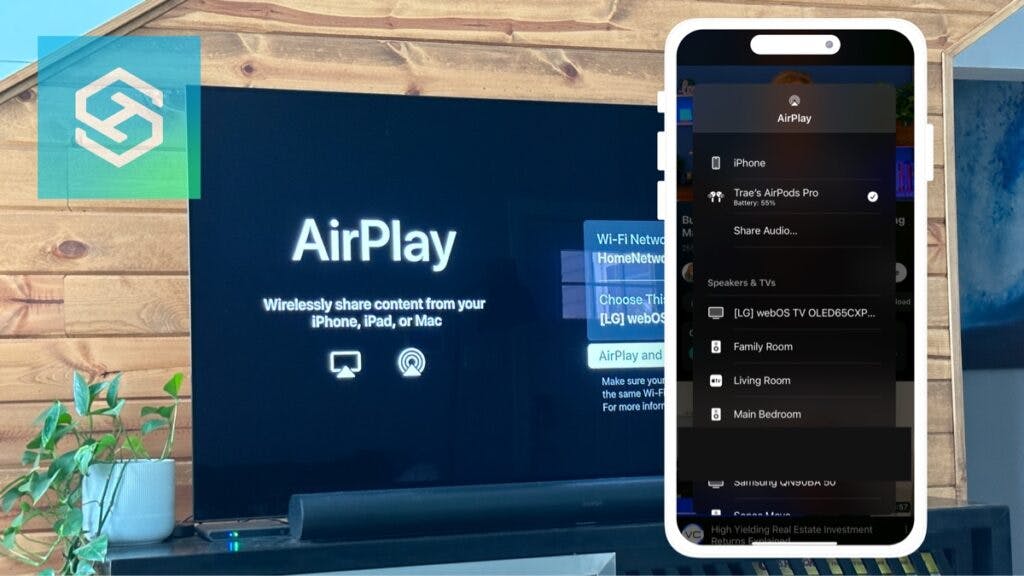How to Use AirPlay on an LG TV
By Trae Jacobs,
When you buy through our links, we may earn an affiliate commission.
If you have a video or photos on your iPhone or iPad that you want to view on a bigger screen, using Apple’s AirPlay 2 feature on a compatible LG TV is a great choice.
How to Use AirPlay on an LG TV
Before you can begin using Apple AirPlay 2 on an LG TV, you need to ensure your television supports AirPlay. As soon as you know for sure that you can AirPlay content to your LG TV, you can connect your device to it and share your screen.
Note: Skip these steps if your TV is newer and already Airplay-ready.
- Turn on your LG smart TV.
- Connect the TV to your home’s WiFi network.
- Press the Home button on your remote control. This will open the TV menu.
- Find the “AirPlay” option and select it to choose your device.
- Activate AirPlay 2.
- On the next screen, choose whether you want to enter a code for each new device, or just the first time you use AirPlay.
Which LG TVs Are Compatible with Apple AirPlay?
Although many LG TVs are compatible with AirPlay2, not all models are. Typically, older versions of LG televisions will not support Apple AirPlay.
If you own an LG TV made from 2018 on, it is likely that it is compatible with Apple AirPlay2. That includes:
| TV Type | 2018 | 2019 | 2020 | 2021 | 2022 |
| OLED | B8, C8,E8, W8, Z8, | B9, C9,E9 W9, Z9, | BX, CX,GX, RX WX, ZX, | All models | All models |
| QNED | No models | No models | No models | All models | All models |
| UHD Series | UK, SK | UM, SM | UN, NANO | UP, NANO | UQ, NANO |
Checking Compatibility
To check whether or not your TV is compatible, you will need to verify its WebOS version. Here are the steps you can follow to do so:
- Press the cog icon on your remote. This will open the Settings menu.
- Find “Quick Settings” and press select.
- Choose “General Settings.”
- Find and select the “About This TV” option.
Here, you will find your television’s WebOS version. As long as your TV is running version 4.0 or higher, it is compatible with Apple AirPlay2.
How to Connect Your Apple Device to Your TV
After enabling AirPlay, you can connect your iPhone, iPad, or Macbook to your LG TV to stream content. To do so, follow the steps below:
- Connect your iPhone or iPad to the same WiFi network as your TV.
- Using your Apple device, open the content you want to share to your LG TV’s screen.
- Select the Screen share button.

- One of the options should be Airplay. Select it. (You can also screen share directly from here by selecting a device).

- Your device will then search for other AirPlay-enabled devices. Find your TV from the list of available devices and select it.

After completing the above steps, the content should appear on your TV screen. You can also stream audio to your television using a streaming app like Spotify or Apple Music.
FAQ
What is the Difference Between AirPlay and AirPlay 2?
When you’re ready to AirPlay to your LG TV, you’ll notice that it says “AirPlay 2.” That’s the same across all non-Apple devices.
Original AirPlay only supports sharing from Apple devices to Apple devices. So, if you wanted to AirPlay to your big screen before the release of AirPlay 2 in 2018, you had to have an Apple TV connected. With AirPlay 2, you can AirPlay to any supported device across several brands.
Why Isn’t AirPlay Working on my LG TV?
For the best experience, try to connect to a WiFi network as hotspots are usually weaker and could therefore cause issues. If you are connected to WiFi, try (in this order):
- Checking your LG TV to see if the software is up to date and performing any updates as needed.
- Disconnecting from the WiFi and reconnecting on both devices.
- Disconnecting the Apple device, performing a soft reset, and then reconnecting.
- Unplugging the LG TV and plugging it back in.
If the issue persists, check your router.
Why is the Image Fuzzy or Lagging in AirPlay on my LG TV?
If you’re having issues when you AirPlay from your Apple device to your LG TV, it’s most likely a connection issue. You can either AirPlay with WiFi or using a mobile hotspot, but you do need some form of connection. Follow the steps above to resolve the issue.
Why is the Sound not Working with AirPlay?
If you’re having sound problems, it could either be your TV or your Apple device. To fix this:
- Grab the remote and make sure the TV’s volume is turned up. While in AirPlay, the actual sound will come out of the TV speakers/ your soundsystem, not your Apple device.
- That being said, make sure your Apple device’s ringer is turned on. Otherwise, anything you cast to your TV will be muted.
- Check your connection for possible issues.
Can You AirPlay a MacBook to an LG TV?
You can AirPlay a MacBook to an LG TV as long as both devices support AirPlay 2. For MacBooks, that’s any model made after 2016. For LG TVs, you’ll need any of the TVs mentioned earlier in the article.
To AirPlay on a MacBook:
- Click on the two toggle switches in the top right corner to bring up the control center.
- Select
- Find and select the LG TV you want to AirPlay to from the list.
- A code will come up on the TV. Enter it on your MacBook.
Can You Get AirPlay on an Older LG TV?
It is possible to get AirPlay on an older LG TV if you have an Apple TV. Since original AirPlay only goes from Apple to Apple, you’ll need an Apple TV to act as the receiver.
Once you have your Apple TV connected to your LG TV, you’ll follow all of the steps to connect as normal. However, rather than selecting your LG TV from the list, you’ll need to select your Apple TV.
Related Posts