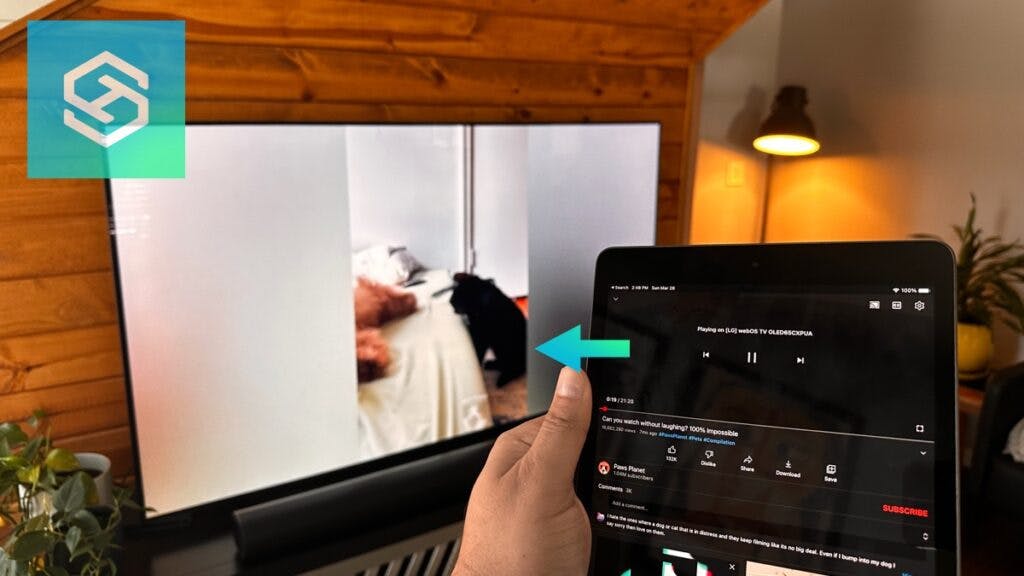How To Screen Share iPad to LG TV
By Trae Jacobs,
When you buy through our links, we may earn an affiliate commission.
Screen Share Using AirPlay
AirPlay is the simplest way to screen share from an Apple device to another device. If you have an AirPlay2 capable LG TV:
- Make sure to connect both devices to the same WiFi network.
- On your iPad, swipe down from the top right of your screen to access the control center.

- Tap on Airplay.

- Tap on the name of the device you want to screen share content with.

- A code will display on your TV. Type that code into your iPad.
When you screen share through AirPlay, your primary controller will be your iPad: your TV remote control cannot control the screen when you’re sharing it. You can also screen mirror your iPhone with AirPlay using the same process.
Which LG TVs are AirPlay Compatible?
Unfortunately, not every LG TV has AirPlay capability. Airplay will work on these LG TVs:
| AirPlay2 Support | OLED | QNED | UHD Full Series |
| 2018 | B8, C8, E8, W8, Z8 | N/A | SK, UK |
| 2019 | B9, C9, E9, W9, Z9 | N/A | SM, UM |
| 2020 | BX, CX, GX, RX, WX, ZX | N/A | NANO, UN |
| 2021 | All Models | All Models | NANO, UP |
| 2022 | All Models | All Models | NANO, UQ |
How to Screen Share iPad on Older LG TVs
Users with LG TVs that don’t support AirPlay aren’t totally out of luck! If you have an Apple TV and your LG TV has an HDMI port, you can AirPlay if you:
- Plug an HDMI cord into both devices.
- Power them on and make sure the Apple TV is connected to WiFi.
- On your iPad, swipe to the control center and select “screen mirroring.”
- You can also do this by going into settings>Bluetooth>nearby devices and selecting the Apple TV from there.
- Your Apple TV should be available in the list. Click on it.

- Enter the AirPlay code that comes up on the TV.
Screen Sharing iPad to LG TV with Chromecast
With a Chromecast, you can cast videos, music, and more to your LG TV. To get going:
- Connect your Chromecast to your LG TV via HDMI.
- Download the Google Home app on your iPad (it’s free!).
- Add your Chromecast to your home.
- When you find something you want to cast onto your TV, click the casting icon.

- Find your Chromecast, connect, and you’re done!
Easy peasy.
How to Screen Share iPad to LG TV With HDMI

If you have an HDMI cord but you don’t have a fancy external device, don’t worry! You can screen share directly from your iPad to your LG TV with just an HDMI cord and an adapter:
- Plug one end of your HDMI cord into the TV.
- You’ll need a Lightning Digital AV adapter (aka a dongle). Plug the lightning connector part into your iPad.
- Plug the other end of the HDMI cord into the dongle.
- Wait a few seconds and your iPad screen will mirror on your TV.
If you go this route, you won’t have as much freedom of movement as you do with a wireless option. Your iPad will need to stay near the TV.
Screen Share iPad with Third Party Apps
There are a few apps that can act as a bridge between your iPad and your LG TV to allow you to screen share:
- LetsView
- Mirrorgo
- ApowerMirror
For the best experience running these apps, you should make sure that your iPad iOS is up to date and that your WiFi connection is strong. Otherwise, you could experience significant lag time.
Troubleshooting
If you try one of these methods and it doesn’t work, there are a few things that could be wrong:
- Your WiFi connection could be bad. Try disconnecting and then reconnecting.
- Your devices aren’t up to date. Go into settings on both devices, check for updates, and install before proceeding.
- Your iPad is in low power mode. To preserve battery in LPM, screen mirroring may be disabled. Turn it off and try again.
- Your cord isn’t connected properly. Take the HDMI cord out of the TV, inspect the port for debris, and plug it back in securely. Do the same to the other device.
- Your devices are just being finicky. Try turning them both off and on again and unplugging and plugging them back in.
- Your TV is too old. If your TV is older than a 2016, there’s a chance it just doesn’t support any of these options and the ports have gone bad from wear and tear. The only thing to do here would be to replace it with a newer model.
If you’ve investigated all of these possible issues and still haven’t found the one, you can contact a tech support agent via TechSupportal for help!
FAQ
Is there a difference between AirPlay and screen mirroring?
AirPlay and screen mirroring are different. When you AirPlay from your iPad to your LG TV, you’re only casting whatever media you choose. You are not sharing your screen, so you have freedom to be casting a show or movie and doing other things.
With screen mirroring, anything you do on your Apple device will be mirrored onto your TV. You won’t be able to watch movies and do something else without everyone else seeing it.
What’s the difference between AirPlay and AirPlay2?
AirPlay2 boasts easier access for users than its predecessor with enabled voice commands and broader casting ability.
You cannot use original AirPlay on an LG TV without an additional Apple TV box. Original AirPlay only allows for screen-mirroring between Apple devices.
Does My Device Support AirPlay2?
LG TVs manufactured in 2018 or later support AirPlay2.
AirPlay2, which launched in 2018, is supported on all Apple devices from 2018 on and Apple devices which are compatible with iOS 11 or newer. Airplay’s original version supports Apple devices that do not meet either of those requirements.
iPads which have AirPlay2 capabilities include:
- All iPad Air models
- All iPad Pro models
- Standard iPad 2017 and newer
- iPad Mini generation 2 and newer
Related Articles