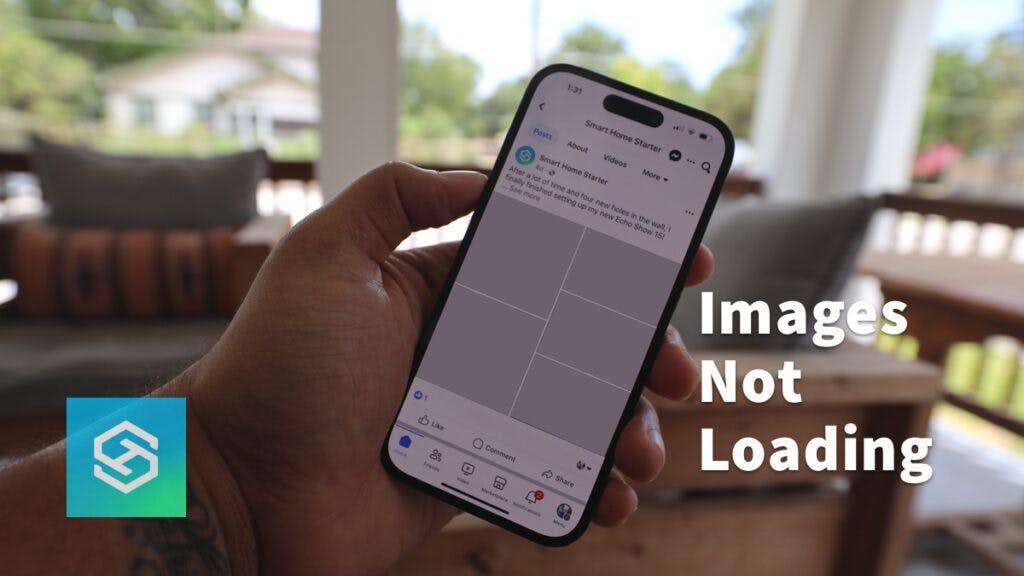Facebook Pictures Not Loading? Quick Solutions That Work
When you buy through our links, we may earn an affiliate commission.
You open Facebook, read a caption, but can’t see the image attached. This is a common problem for Facebook users, but most of the time, there are things you can do to fix it.
Why Are Facebook Pictures Not Loading?
Facebook pictures may not load for a variety of reasons. Some you can troubleshoot, and others you’ll just need to wait out.
For example, you won’t be able to do anything if:
- Your ISP has engaged data throttling
- Facebook servers are down
- The user has a private account
If the issue isn’t related to any of the above, however, there are things you can do to fix the problem.
Check Facebook’s Server Status
Before you start troubleshooting, it’s a good idea to check Facebook’s server status. If Facebook servers are down, pictures won’t load when you log into your account.
Websites like Downdetector let you know the Facebook server status. You can also check Facebook’s accounts on social media platforms like Twitter, now known as X.
You will see information regarding Facebook/Meta server functionality and how soon it’s expected to be back up.
Check Your Internet Connection
One of the most common reasons Facebook pictures are not loading is that your device is not securely connected to the internet.
Without a Wi-Fi connection or with a slow internet speed, you won’t have access to most Facebook features.
Before navigating through Facebook, confirm that your device is connected to your Wi-Fi router or functioning well on mobile data. You can do a speed test at speedtest.net.

If you are not connected to the internet, you can try:
- Reconnecting to your Wi-Fi network
- Connecting to a different network
- Moving closer to your router
- Using mobile data if you’re on your smartphone
- Rebooting your router
Whether you’re using an iOS or Android device, you can check and change your network and internet connection in your settings.
Turn Off Data Saver
If you have Data Saver enabled on Facebook, they may restrict you from seeing pictures on your feed or in your searches.
You can turn off Data Saver in your Data Usage settings:
- Open the Facebook app.
- Tap the “Menu” icon in the bottom-right corner.

- Tap the gear icon in the top-right.

- Under “Preferences,” choose “Media.”

- Uncheck “Data Saver.”

This can only be done through the Facebook app, not a web or mobile browser.
Update the Facebook App or Your Web Browser
Another quick way to fix Facebook not showing pictures is to update the Facebook app or the web browser you’re using to sign into Facebook. If your version of Facebook is not up-to-date, you might miss out on certain features.
You check for Facebook app updates in the App Store or Google Play Store. Updating your browser will depend on which you’re using. For example, here’s how you can update Google Chrome:
- Open the Google Chrome browser.
- Look in the top-right corner, to the right of your profile icon.

- If an update is available, you’ll see an “Update” message next to the three-dot menu.
- Click “Update” and relaunch Google Chrome.
Use a Different Browser or Device
If Facebook still won’t load pictures, consider switching devices. Underlying issues with the device you’re using can cause functionality problems.
You can access Facebook on many different devices, including:
Clear Your Cache and Cookies
Clearing Facebook’s cache and cookies often fixes the problem of functional issues within the app.
Clearing your Facebook app cache on Android is easy:
- Open your Settings
- Select “Apps and notifications.”
- Tap “See all apps.”
- Select “Facebook.”
- Choose “Storage and cache,” then “Clear cache.”
Clearing your cache on iPhone without deleting the app is a little more complicated. You can:
- Restart your iPhone
- Offload Facebook
Restart Your iPhone
To restart your iPhone:
- Hold down the lock button and volume button at the same time.

- When the notification appears, swipe to power your phone off.
- After the iPhone has shut down, hold the lock button to power it back on.
Offload Facebook
Offloading an app removes it from your phone but keeps your data. You’ll still be logged in when you reload the app on your phone. To offload Facebook from your iPhone:
- Open the Settings app.
- Tap “General.”
- Choose “iPhone Storage.”

- Select Facebook from the list.

- Select “Offload App.”

- Reinstall Facebook from the App Store.
Disable Your VPN
If you use a VPN to protect your browsing data online, Facebook might prevent you from accessing typical features when using your profile.
Disable your VPN in your device’s network settings and open Facebook to see if you can view pictures.
Disable Ad Blockers and Extensions
If you’re using an ad blocker or other browser extension, Facebook might restrict your access to its features.
Disable ad blockers and extensions in the settings menu on your device or web browser.
Update Your Device
Even if the Facebook app is up-to-date, your device may not be. Certain applications, like Facebook, might not load properly if your device needs an update.
Check your device’s settings and see if an update is available. If so, install it and check if pictures are loading on Facebook.
FAQ: Facebook Pictures Are Not Loading
What is the Facebook Lite App?
Facebook Lite is a version of Facebook that takes up less storage on your device. It usually works better for people who experience slow connection speeds.
You can still access all of Facebook’s basic features with Facebook Lite, including viewing photos.
Why Are Some of My Facebook Photos Missing or Damaged?
A common reason your Facebook photos are missing or damaged is that Facebook is experiencing technical issues that are interrupting interface functions.
Even though Facebook works quickly to fix technical issues, you may need to re-upload your photos if they’re grainy, blacked out, or out of order.
Why Did My Facebook Photos Disappear?
Facebook photos disappearing is usually another symptom of technical issues on Facebook’s end.
If you still can’t see them after Facebook fixes the issue, you’ll probably have to re-upload them.
Related Articles