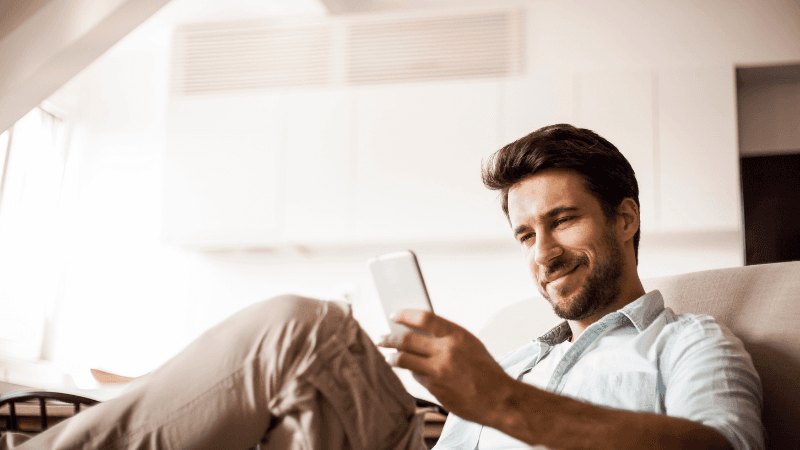Can You Screen Mirror on Insignia TV?
When you buy through our links, we may earn an affiliate commission.
Watching your favorite shows via smartphone apps is great, but what’s even better is being able to see them on the big screen via screen mirror! Almost every TV and smartphone are compatible with screen mirroring… almost. So what about Insignia TV? Can you screen mirror with Insignia TV?
If you have an Insignia TV, you’ll be happy to know that the platform has built-in support for screen mirroring your computer. With this handy feature, you can cast your favorite entertainment apps and content from your computer to your TV.
This guide explains how to mirror your PC, phone, or iPhone screen on Insignia TV. With this, you can
How Do I Mirror My Computer on My Insignia Smart TV?
The first thing you need to do is make sure that your TV and computer are connected to the same network. Now, open the Google Chrome browser and head to chrome://flags. In this page, look for an option named “Enable screen mirroring.” Once you select it, you will have to restart the browser. Once you have done this, your TV should be ready for screen mirroring.
Once you are ready with your Insignia Smart TV and computer, simply press and hold down the “Home” button on the remote until a menu appears on your screen. From here:
- Select “Settings”
- Select “Devices”
- Select “Connected devices.”
- Select “Connect PC/Mobile Device.”
On Windows 10 PC or Mac computer, click on the Start Menu button at the bottom left of your screen and select Project from this menu that appears on your screen. Once you have done this, wait for the two devices to connect. A notification will appear on your TV screen when the connection is successful. Now, you can start mirroring your computer screen onto your Insignia Smart TV.
How Do I Mirror My Phone to Insignia Smart TV?
Once you have connected your TV to the same network as your phone, you’ll be able to screen mirror from your phone to Insignia TV.
To screen mirror from your phone to Insignia TV, open the Google Chrome browser and head to chrome://flags. In this page, look for an option named “Enable screen mirroring.” Once you select it, you will have to restart the browser. Once you have done this, your TV should be ready for screen mirroring.
Can You Mirror an iPhone To An Insignia Tv?
You can mirror your iPhone to your Insignia TV. However, you will need to download the Google Home app on your phone. Once installed, open the app and select “Cast Screen/Audio” on the left side menu.
Now, you can choose your Insignia Smart TV from the list of devices connected to the same network as your iPhone.
Once connected, you can start mirroring your iPhone screen onto Insignia Smart TV.
How Do I Mirror My iPad To an Insignia Smart TV?
You can mirror an iPad Air or iPad Pro onto an Insignia Smart TV using Google Chrome Browser. You will need to connect both the devices using a LAN cable or using a Wi-Fi connection.
Once connected, open Google Chrome on both devices and head to chrome://flags. In this page, look for an option named “Enable screen mirroring” and select it. Once done, close Chrome and restart it to enable screen mirroring. Once the screen mirroring is enabled, you can mirror your iPad screen onto the Insignia Smart TV.
Does Insignia Fire Tv Have Mirroring?
Insignia Fire TV and Fire TV stick do not support screen mirroring. Screen mirroring is available only on select Insignia Smart TVs, Blu-ray players, and media streamers.
To check if your device supports screen mirroring, select the “Settings” menu and then click “Screen mirroring.” If the option is grayed out, it means that your device does not support screen mirroring. If the option is clickable, it means that your device supports screen mirroring.
How Do I Make My Insignia TV Bluetooth Discoverable?
Bluetooth is a short-range wireless communication technology that enables you to wirelessly connect your TV to other devices. It is used to connect your Bluetooth-enabled phone to the TV. Devices that support Bluetooth connectivity are called “Bluetooth enabled.”
To make your TV discoverable, follow these steps:
- Select the “Settings” menu on the remote control and click “Bluetooth Settings.”
- Select the “On” option in front of the option named “Allow Bluetooth Devices To Find This TV.” Once done, select OK and then exit from the settings menu.
Conclusion
The Insignia TV is an entertainment center with a wide range of features. It has Wi-Fi and Bluetooth connectivity to make it more convenient for you to connect to the Internet and your devices. Its touchscreen display makes it easy for you to access different settings without any hassle. The HDMI port enables you to connect the TV to other devices through a single cable.
The USB ports allow you to connect your flash drives, external hard drives, and other USB devices. The Insignia TV supports Universal Plug and Play (UPnP) so that it can easily be connected with other devices through the Internet.