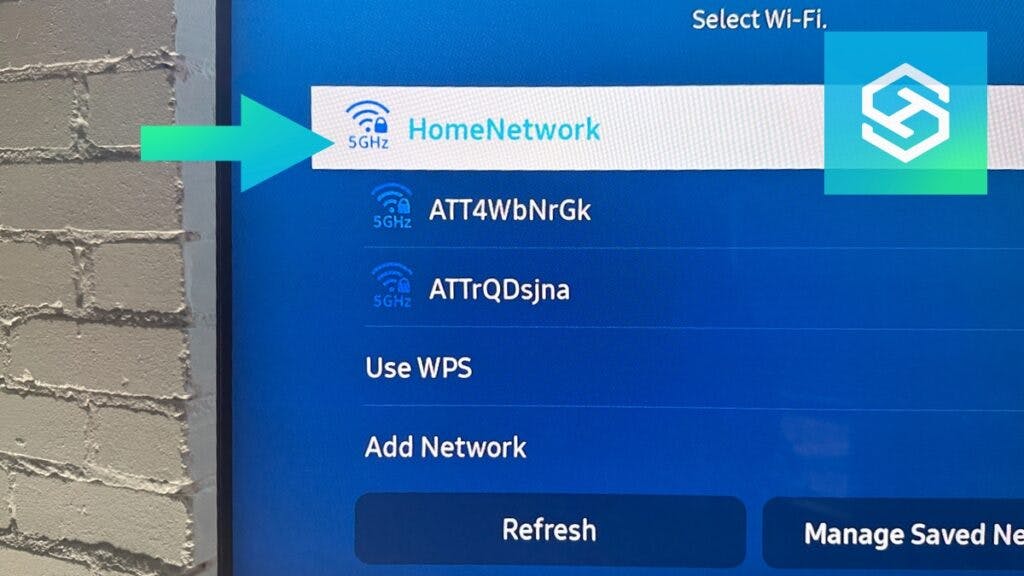Can Samsung TV Use 5GHz WiFi? And How to Connect
By Trae Jacobs,
When you buy through our links, we may earn an affiliate commission.
Using 5GHz WiFi to connect to your TV can provide faster data speeds and more coverage. But if your Samsung TV is 2018 and older, are you out of luck? Nope! We have a few solutions for you to try.
How to Connect Your Samsung TV to 5GHz WiFi
So, you’ve checked the configuration of your TV, and you’ve determined that it supports the faster WiFi standard. What next?
The next thing to do is to connect your TV to your wireless network. You can do this either wirelessly or via Ethernet cable. The steps may vary depending on the model of your TV, so check the manual for more information. However, in most cases, the steps are as follows:
Connecting to 5GHz WiFi Connection
To connect your TV to your wireless network:
- Use the directional pad on your TV’s remote and select Settings
- Select General > Network > Open Network Settings.
- Choose your desired 5GHz WiFi network.
- When prompted, enter the network password and select Done.
- Select OK.
Save the password to your TV to avoid entering the password every time you connect to this network.
If your Samsung TV won’t connect to WiFi or is having trouble staying connected to WiFi, we’ve got some fixes for you.
Connecting to 5GHz Wired Connection

The faster and more reliable option is to connect it through an Ethernet cable to a router or modem by following the steps below:
- Connect an Ethernet cable to the LAN port on the One Connect Box or the back of the TV.
- Connect the other end to your router/modem.
- From the Home screen, use the TV remote to go to and select Settings.
- Select General > Network > Open Network Settings > Wired.

- Select OK.
You should be good to go now!
Why Can’t My Samsung TV Connect to 5GHz WiFi?
Samsung TVs that were made in 2018 or older cannot connect to a 5GHz WiFi connection. A Samsung TV 2018 or older will not have the 802.11a, 802.11n, or 802.11ac configuration; and will not support 5GHz WiFi. If your newer Samsung TV cannot detect your 5GHz network, it may be worth it to reset your Samsung TV.
If you don’t have your remote, you can still reset your Samsung TV:
This is from a Samsung manual:
“2018 models NU7100/NU710D, NU7200, and NU7300/NU730D only support 2.4 Ghz networks. They will not detect 5 Ghz networks.“
Don’t worry, there are a few workarounds for this issue that we’ll cover.
How to Connect 5GHz WiFI for an Older Samsung TV
The only way older Samsung TVs can use a 5GHz connection is by these two methods:
- Dual-Band Router
- Wi-Fi Extender with an Ethernet Cable
A dual band router like this TP-Link Router will enable you to have both a 2.5GHz and 5GHz connection and an ethernet port that you can use to connect to your Samsung TV.
This TP-Link Wi-Fi extender also has an ethernet port which you will also connect to the back of your Samsungs ethernet port.
How to Setup a Dual-Band Router
Routers are made by different companies so the steps may vary slightly, but here’s how to setup and use a Dual-Band router:
- Unpack Your Router and Notate the Wi-Fi network name and password
- Plug your router into your modem via your routers internet port to the LAN port (on modem)
- On a computer browser, access your routers settings page and enter the Wi-Fi name and password
- Change the Wi-Fi name and password for security purposes
- Find the dual-band settings and ensure both bands are enabled
Here’s a video walkthrough if you need additional resources:
How to setup a Wi-Fi Extender
Here are the steps to setup a TP Link Wi-Fi extender:
- Plug in your Wi-Fi extender in a location near your TV
- Push the WPS button on your Router then on your WPS Extender
- LED lights should blink
- Verify your connection is strong
- Connect an Ethernet cable to the extender and to your Samsung TV
Here’s a walkthrough of how to do that with a Wi-Fi extender:
How to Improve Your WiFi Connection
Even if you’re using a 5GHz WiFi connection, your streaming experience may deteriorate from time to time depending on your device’s location, other electronic interference and the layout of your home.
To improve both wired or wireless connections to your Samsung TV:
- Move any cordless phones, audio baby monitors or microwave ovens further away from the television. Cordless devices have similar frequencies as WiFi, disrupting signal strength when used near a router.
- If you notice that your WiFi connection is unstable, try restarting your router by unplugging it from the power source for at least 30 seconds. Alternatively, switch off the TV for a few minutes, then turn it back on.
- Ensure the DNS Server Settings are correctly configured: If your TV supports 5GHz WiFi, ensure the DNS Server Settings are appropriately configured.
There you have it; everything you need to know about connecting 5GHz WiFi and Samsung TV. As we’ve mentioned, the ability to connect to a network is dependent on what your TV supports.
Common Questions
How do I turn on 5GHz WiFi on my TV?
You do not need to turn on any setting on your TV to detect a 5GHz connection. It will either support it or it will not. You can check your specific TVs manual to confirm if this is the case.
How do I know if my TV supports 5GHz WiFi?
Most Smart TVs can detect and use a 2.4GHz network but not all can support a 5GHz network. If your TV isn’t showing the 5GHz network as an option, it does not support a 5GHz connection. TVs with the configuration 802.11a, 802.11n, or 802.11ac configurations will support a 5GHz network.
Why is my Samsung TV not able to connect to 5GHz WiFi?
If your Samsung TV does not show the option for a 5GHz network to select, your Samsung TV may need to be reset. After the reset, if you still do not see the 5GHz network, it most likely doesn’t support it.
How do I change my WiFi from 2.4GHz to 5GHz?
To change your TV’s WiFi from 2.4GHz to 5GHz go to your Settings > Network Settings, and select a new 5GHz wireless connection.
Related Articles