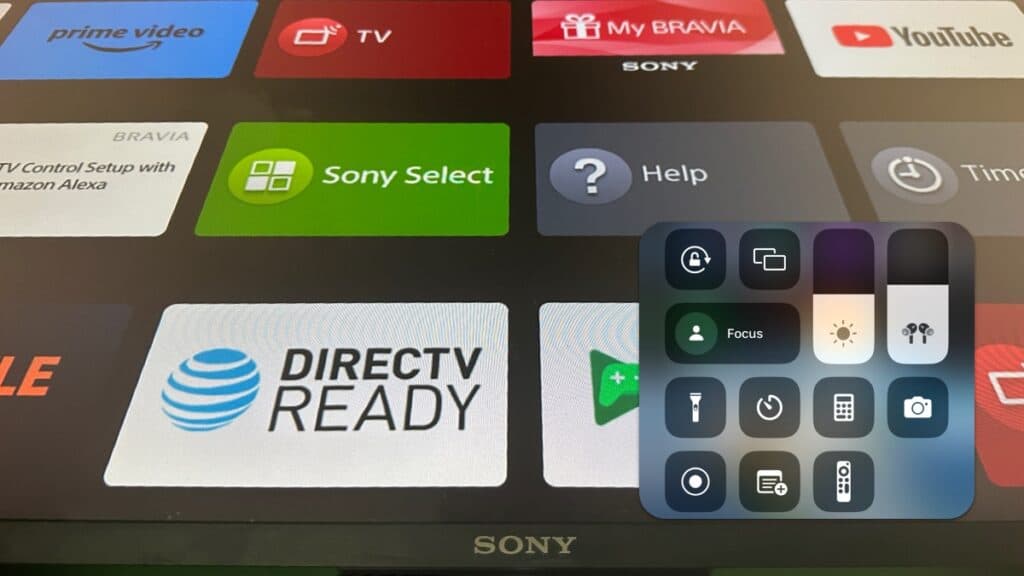Can an iPhone Screen Mirror with a Sony TV?
When you buy through our links, we may earn an affiliate commission.
Screen mirroring is a great way to share photos, videos, and more on your smart TV. As long as your Sony TV supports AirPlay or you have an AirPlay-compatible streaming device, it’s easy to screen mirror your iPhone to your Sony TV.
How to Screen Mirror an iPhone to a Sony TV
The best and easiest way to screen mirror an iPhone to your Sony TV, as well as the method Sony recommends, is through Apple AirPlay.
All Apple devices can have their screen mirrored to another device through AirPlay, including:
- iPhone
- iPad
- Macbook
All Sony Google TVs support AirPlay. If you see the Google TV logo in the top-left corner of your Sony TV’s homepage, you can screen mirror your iPhone using AirPlay.
Select Sony TVs that use Android technology also support AirPlay. To find out if your model does, press the Input button on your remote and see if you can find an “AirPlay” input. If so, you can screen mirror your iPhone via AirPlay.
How to Screen Mirror an iPhone to a Sony Android TV

Not all Sony Android TV models support AirPlay, but a good amount of them do. Some support AirPlay right out of the box, and others just need a quick software update to become compatible.
| Compatible Out of the Box | Compatible with a Software Update |
| A9S and A8H Series | A9G and A9F Series |
| Z8H Series | Z9G Series |
| X90H, X95H (49”, 55”, 65”, 75”, and 85” models only), and X91H Series | X95G Series |
| X80H, X85H, and X81xH Series | X85G Series (55”, 65”, 75”, and 85” models only) |
| KM-X9000H Series | Z9F Series |
If your Sony Android TV is compatible with AirPlay, follow the steps below to start screen mirroring your iPhone:
- Connect your iPhone to the same Wi-Fi network as your TV.
- Swipe to open your iPhone’s Control Center.
- Tap the AirPlay icon. It will look like two rectangles overlapping each other.

- Select your Sony TV from the list of available devices.

- If prompted, enter the code displayed on your TV screen.
You should see your iPhone’s screen appear on your TV. When you’re ready to stop screen mirroring, open the Control Center and tap the AirPlay icon again.
How to Screen Mirror an iPhone to a Sony Google TV

All Sony Google TV models support Apple AirPlay 2 and HomeKit. You can start screen mirroring following the steps below:
- Connect your iPhone and Sony TV to the same Wi-Fi network.
- Open your iPhone’s Control Center.
- Tap the AirPlay icon.
- Select your Sony Google TV from the list of available devices.
- If prompted, enter the code displayed on your TV screen.
You can stop screen mirroring by opening the Control Center and tapping the AirPlay icon again.
What if My Sony TV Doesn’t Support AirPlay?
If you have a Sony TV that doesn’t support AirPlay, try updating your TV. Some Sony TVs can only support AirPlay after being updated to the latest software.
If you still don’t see an AirPlay option, you can check the Google Play Store for a third-party screen mirroring app. However, Sony does not recommend using these apps, nor do they guarantee that they’ll work.
If you can’t AirPlay directly onto your Sony TV, the best course of action is to connect an AirPlay-compatible streaming device.
You may be able to cast directly from the video you are watching. For example, I was watching a YouTube video and as able to screen mirror to the Sony TV, just not through AirPlay.

What Streaming Devices Support AirPlay?
If your Sony TV isn’t compatible with AirPlay out of the box, your best bet is to connect a streaming device that does support it.
Most Roku devices support AirPlay, including:
If you’d rather go with an Apple product, all Apple TVs support AirPlay, as well. Just connect the device to your TV’s HDMI port, switch your TV to the corresponding input, then follow your device’s instructions to start screen mirroring.
Even though it seems unnecessary, connecting an Apple TV to a smart TV gives you a wider range of apps to download and more compatibility with other Apple devices.
FAQ: Screen Mirroring and AirPlay with a Sony TV
Can You Use an App to Screen Mirror an iPhone to a Sony TV?
There are some third-party apps available in the Google Play Store that allow you to mirror content from your Apple devices to your Sony TV screen. However, Sony recommends against using these applications.
Best case scenario, they won’t work very well. Worst case scenario, they’ll damage your Sony TV and weaken the security of both your TV and your iPhone.
If your TV doesn’t support AirPlay, the best course of action is to connect a device that does.
Do You Need Wi-Fi to Screen Mirror or Use AirPlay?
As long as your Sony TV is Bluetooth-compatible, you don’t need a Wi-Fi connection to screen mirror your iPhone to the big screen. Just be sure to turn the Bluetooth capabilities on for both devices.
How Do I Know if My Sony TV Supports AirPlay or AirPlay 2?
If you have a Sony Google TV, it supports AirPlay. If your Sony TV is running Android OS, you can check whether it’s compatible with AirPlay by pressing the Input button on your remote control.
If you see an input labeled “AirPlay,” select it and follow the on-screen steps to set AirPlay up. If not, you’ll need to connect an AirPlay-compatible streaming device to your Sony TV.
Related Articles