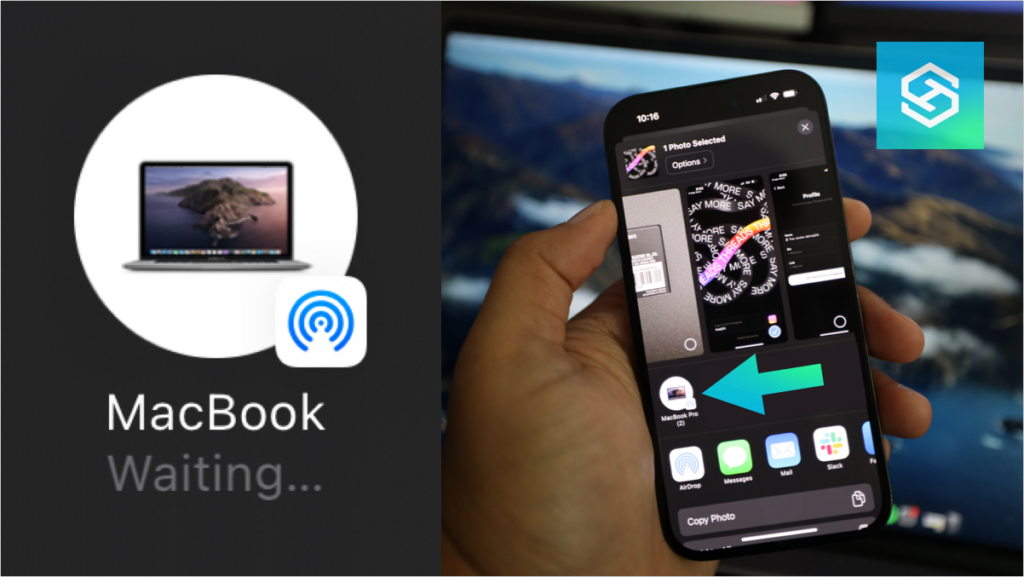AirDrop “Waiting” Forever? Here’s Your Quick Fix!
By Trae Jacobs,
When you buy through our links, we may earn an affiliate commission.
Apple AirDrop makes it easy to transfer files to devices with the same or a different Apple ID.
But, I’ve run into a problem with AirDrop “waiting” forever to send a photo to a friend, and it’s more than frustrating. Here’s how you can quickly fix it.
Send a Different File
To rule out file corruption, try sending another photo or video through AirDrop.
The file you are trying to send could be damaged through no fault of your own, and checking to see if other files AirDrop successfully will tell you if there is another issue at hand.
Move the Two Devices Closer Together
Much like a network connection, two devices sending and receiving an AirDrop file must be within range of one another.
You can’t send an AirDrop to a device that is too far away, so make sure the two devices are no more than 30 feet from each other.
Check Your Discovery Settings
Discovery Settings on Apple devices are the most common cause of AirDrop showing “waiting” forever. Luckily, troubleshooting the problem is easy.
You can change your AirDrop Discovery settings to any of the following:
- Receiving Off
- Contacts Only
- Everyone
If the person you want to transfer data to through AirDrop has their Discovery Settings set to “Receiving Off,” your screen will show that your AirDrop is “waiting.”
It will also show this message if the person’s Discovery is set to “Contacts Only” and your contact isn’t saved in their device.
To fix this, the person you’re trying to send the file to will need to follow the steps below on their iPhone or iPad:
- Open your Settings app.

- Select “General,” then “AirDrop.”

- Select “Everyone.”

And here’s what to do if they’re using a Mac:
- Select “Go” from the Finder menu bar.
- Click “AirDrop.”

- Press “Allow me to be discovered by” and select “Everyone.”

After the file is sent, the recipient can switch their Discovery settings back to what they were before.
Check Screen Time Restrictions
If your settings restrict your iPad, iPhone, or Mac from sending or receiving AirDrop files, your screen might notify you that the AirDrop is “waiting” rather than alerting you of restrictions.
If AirDrop says “waiting,” check your Screen Time settings and turn off AirDrop restrictions:
- Open your Settings app.
- Select “Screen Time.”

- Press “Content & Privacy Restrictions.”

- Toggle AirDrop on under “Allowed Apps,” or toggle Content & Privacy Restrictions off entirely.

Enable Bluetooth and Wi-Fi
AirDrop requires both devices to be connected to Bluetooth. You can use AirDrop without Wi-Fi, but you’ll need a strong connection to your cellular network.
If you’re away from home and have bad cell service, try connecting to a public Wi-Fi hotspot.
Disable Your Personal Hotspot
Your iPhone will not be able to send files via AirDrop if your personal hotspot is active. To fix it, disable your Personal Hotspot in the Settings app:
Tap “Cellular” on the main settings page, then select “Personal Hotspot” and toggle it off.

Reset Your Network Settings
If none of the fixes above work, try resetting your network settings. Any disruption in the network can make an AirDrop “wait,” but fixing the problem is simple.
- Open the Settings app.
- Select “General,” then “Transfer or Reset iPhone.”

- Tap “Reset.”

- Select “Reset Network Settings.”

Now, reconnect to your Wi-Fi network and try using AirDrop again.
Restart Your Device
If AirDrop still isn’t working correctly, try restarting your device. Follow these steps to restart an iPhone or iPad:
- Press and release the Volume Up button.

- Press and release the Volume Down button.
- Hold the Power button down.
- Release the Power button once the Apple logo appears and wait for it to restart (this will take a few seconds).
To restart a Mac, click the Apple logo in the top-left corner and select “Restart.”
Update Your iOS
Every iOS update comes with important bug fixes. If you haven’t updated your operating system in a while, features like AirDrop can start to glitch.
Check your settings to see whether you need to update to the latest version of iOS. If so, download and install the update before trying to AirDrop again.
Getting Further Assistance
In rare cases, none of the above fixes will work. If you are not sure where to turn, contact Tech Supportal for solutions to all your smart tech issues.
Our agents can troubleshoot any issue via phone or live chat, with 24/7 service available.
You can also reach out to Apple Support with further questions.
FAQ: AirDrop Stuck on “Waiting”
How Does AirDrop Work?
AirDrop allows you to wirelessly send files to other nearby Apple devices through Bluetooth and cellular connections.
What is the Maximum File Size for AirDrop?
There is no file size limit for sending and receiving an AirDrop, but larger files often take longer to send.
What iOS Can Use AirDrop?
iPhones and iPads running iOS 7 or later are compatible with AirDrop, as well as Mac computers running OS X Yosemite or later.
Related Articles
How to Clear App Cache on iPhone Without Deleting App?
iPhone Call Merge Not Working? Check These Settings