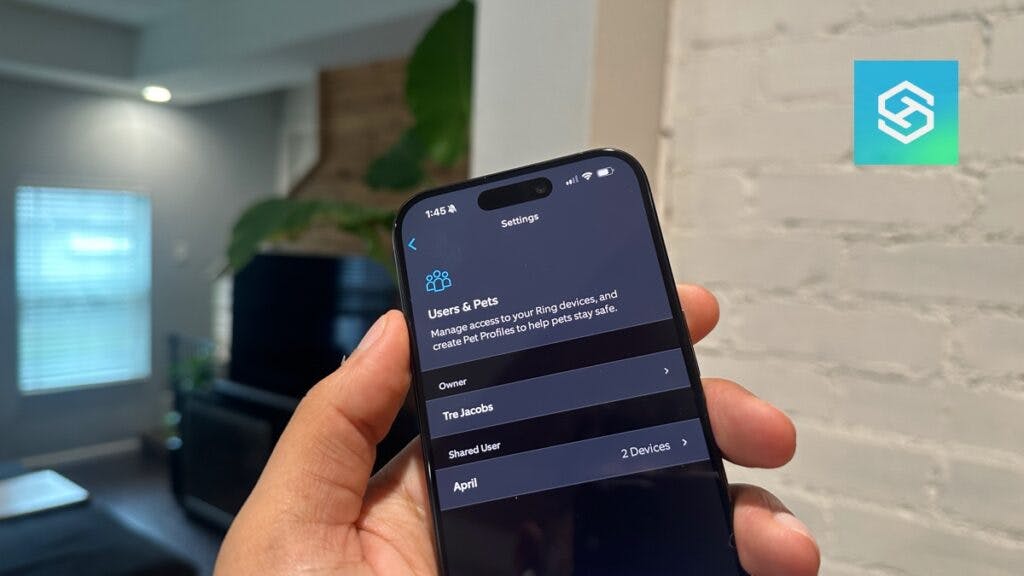9 Tips to Fix Ring Shared Users Not Working
By Trae Jacobs,
When you buy through our links, we may earn an affiliate commission.
You’ve set up your Ring device and added a Shared User, but for whatever reason, it’s not working. Luckily, there are a few measures you can take to troubleshoot the problem.
1. Make Sure You’re the Device’s Owner
You can only add a Shared User to a Ring Camera or Doorbell if you’re the device’s owner. Shared Users don’t have as many permissions as device owners, and they can’t add other Shared Users.
If you want to add a new user but are not the device owner, you’ll need to ask whoever owns the camera to do so.
2. Force Quit the Ring App
If you can’t add a Shared User, there might be something wrong with the Ring app. Try force quitting out of it.
Here’s how you can force quit with an iPhone:
- Swipe up from the bottom of your phones screen.

- Swipe up on the Ring app’s image.

And here’s how you can do it if you have an Android:
- Go to Settings.
- Choose Apps, Applications, or Manage Apps.
- Scroll through the list and find the Ring app.
- Select “Force Stop.”
After you’ve quit the app, open it and try adding the Shared User again. If it’s still not working, there’s something else at play.
3. Update the Ring App
Every once in a while, Ring will update its app to enhance users’ experience. If you don’t have the latest version, you might have a hard time adding a Shared User.
Check for updates in the Apple App Store or Google Play Store, depending on what type of phone you have. If there’s an update available, download and install it.
4. Make Sure You Entered the Right Email

To add a Shared User to your Ring account, you need to enter their email address. If your Shared User isn’t receiving the email invite, you might have entered the address wrong.
Go back to your Shared Users screen and make sure you typed each letter correctly. If not, delete the invitation and send it to the correct address.
Additionally, you can make sure that you and the person you’re sharing your Ring Account with are doing everything correctly. Here’s a quick video we made to help you out:
5. Log In and Out of Your Ring Account
If force quitting the Ring app doesn’t work, try logging out of your Ring account:
- Open the Ring app.
- Tap the three lines in the upper-left corner.
- Select Account.

- Scroll down and tap Sign Out.

When you’re back at the welcome screen, log back in with your email and password and try sending the Shared User invitation again.
6. Try Again in a Few Hours
Sometimes, the Ring app stops working properly due to server issues. You can check the status of Ring’s servers on the Ring Status page.
If the Ring servers are down, wait a few hours before you try adding a Shared User again.
7. Remove and Add the Shared User
If your Ring account is telling you you’ve added a Shared User but the Shared User doesn’t get the invitation or can’t see your camera, try removing and adding them again to kickstart the process:
- Open the Ring app and tap the three horizontal lines to open the menu.
- Select “Settings”
- Scroll down and select “Users & Pets.”

- Select the User.
- Tap “Remove User.”

- Wait a few minutes, then select the settings icon next to the camera you want to add a Shared User to.
- Scroll down and select “Users & Pets.”
- Tap “Add User or Pet.”

- Send the invite again.
8. Reset Your Ring Device
If nothing else has worked so far, there might be an issue with your Ring device that’s preventing you from adding a Shared User.
If this is the case, resetting your device could help. Every Ring Camera requires a different reset process, so I recommend consulting your user manual for specific instructions.
For example, here’s how you can reset a Ring Doorbell:
- Remove your doorbell from the mounting bracket.
- Look on the back of your doorbell for an orange reset button.

- Press and hold the orange button until the doorbell enters Setup Mode.
After resetting your Ring Doorbell, you may need to set it up in the Ring app again. Then, try adding a Shared User.
9. Contact Ring Customer Support
If all else fails, it’s time to contact Ring’s customer support team. You can contact them through:
- The Ring Live Chat feature
- The customer support phone line
- The Ring Community Forum
If you are speaking directly to a support agent, make sure to have your Ring device’s model and serial number on hand in case you need to file a warranty claim.
FAQ: Ring Shared Users
What Are the Limitations of Ring Shared Users?
Ring Shared Users don’t have the same permissions as Ring device owners. For example, a Shared User cannot:
- Delete recordings
- Delete devices
- Change device settings
- Add other Shared Users
Ring Shared Users still have access to Live View and recorded footage, and they can still receive Motion Alerts.
Can You Be a Shared User to Two Ring Accounts?
You can be a Shared User on more than one Ring account. As long as all the device owners add you using the same email address, you can see all the cameras shared with you on a single Ring account.
Related Articles