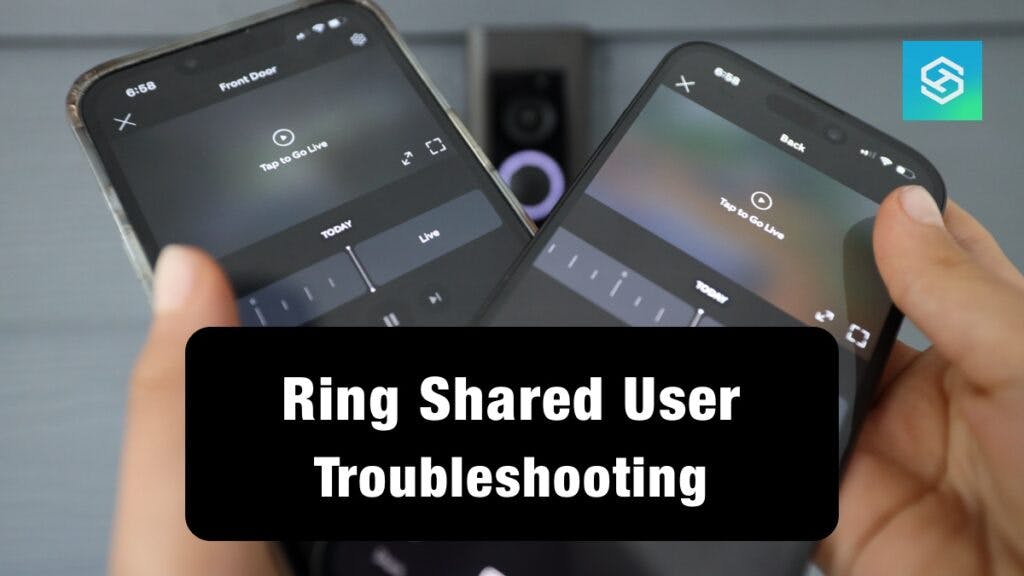Ring Shared User Not Seeing Ring Device: Troubleshooting
By Trae Jacobs,
When you buy through our links, we may earn an affiliate commission.
Adding a Shared User on the Ring app allows other people to see your Ring cameras and their Live Views. But if you add a Shared User and they can’t see your Ring device, you’ll need to do some troubleshooting.
How to Fix Ring Shared User Problems
Although adding in Shared Users is usually pretty easy, some people experience issues where their Shared Users can’t see their Ring Camera or Ring Doorbell.
The following are some reasons why the Ring Shared User feature might suddenly stop working:
- The Ring servers are down
- You’re viewing the wrong location
- You haven’t waited long enough
- The Ring app is out-of-date
- The Ring app isn’t functioning
- Your camera access was revoked
Now, let’s discuss how you can troubleshoot the problem.
1. Check the Ring Status Site
Before you do anything else, check the Ring Status site. If Ring is experiencing any glitches, bugs, or other technical difficulties, you may not be able to see shared cameras until things are back up and running.
2. Make Sure You’re Viewing the Right Location

If you have access to your own Ring Cameras in addition to someone else’s, you may be viewing the wrong location on the Ring app.
To change your location, open the Ring app and tap your current location at the top of the dashboard. Select the location of your shared camera, and it should appear on the home screen.
3. Wait a Few Minutes
If you just recently accepted your Shared User invite, it may take some time before you can view the shared camera. Close the Ring app, then wait a few minutes before checking if you can see the camera again.
4. Update the Ring App
If you used to be able to see a shared camera on the Ring app but can’t anymore, try updating the Ring app to the latest version. Using outdated software can cause technical issues that prevent you from viewing your cameras.
Check the Apple App Store or Google Play Store for updates. If any are available, download and install them.
5. Reinstall the Ring App

If you can’t see a shared Ring Camera, there could be something wrong with the Ring app’s functionality. If the Ring app is up-to-date, try uninstalling and reinstalling it on your phone.
Once it’s reinstalled, log back into your Ring account and see if your shared camera appears.
6. Have the Owner Resend the Invite
The owner of your shared camera may have changed their camera’s settings and inadvertently removed you as a Shared User. If nothing else has worked, ask them to resend the Shared User invite following the steps below:
- Open the Ring app.
- Select “Device Settings” next to your camera’s name on the home screen.

- Tap “Shared Access.”

- Press “Add User.”

- Enter the email address you want to share camera access with.

- Select the cameras you want to share, then press “Send Invite.”
Once they resend the invite, accept it in your inbox and try to view it on the Ring app again.
7. Contact Ring Support
If all else fails, contact Ring customer support. They offer assistance through a live chat feature or over the phone, and may be able to do something on their end to help you view your shared cameras.
Related Articles