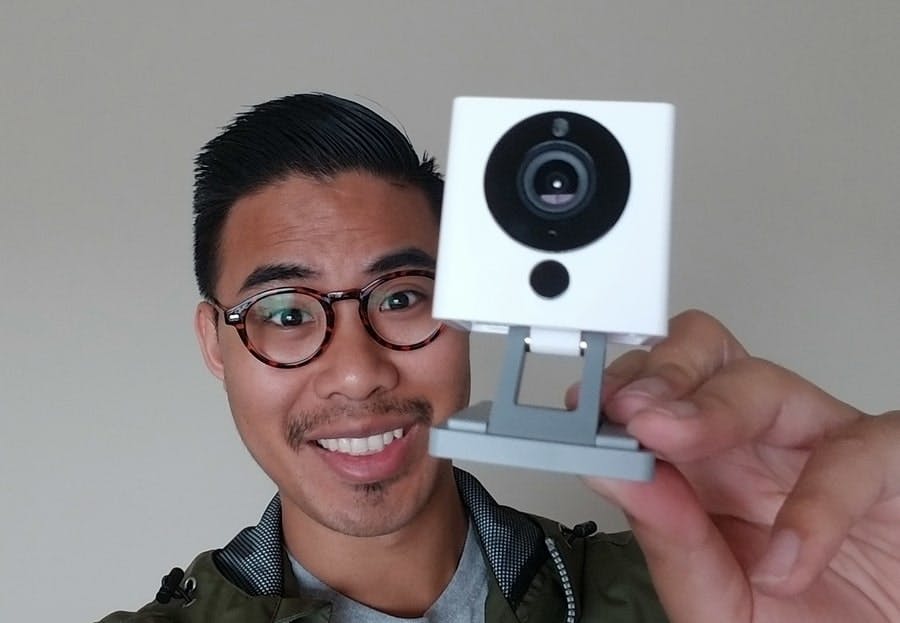11 Tips & Tricks for Wyze Camera (Plus How the SD Card Works)
By Trae Jacobs,
When you buy through our links, we may earn an affiliate commission.
The Wyze Camera seems to do it all. Recording HD Video, Live Stream, and even the ability to talk through the camera when you’re not at home.
Keep an eye on your furry pet while at the office, or make sure your kids are behaving while you run to the store for groceries. Make sure that the valuable car in your garage or entry to your home is being securely monitored.
Wyze is affordable enough to encourage customers to buy multiple Wyze cameras (like their new Wyze Pan camera), and that’s just what many of us have done.
Unfortunately, Wyze does not do a very good job of instructing buyers on the
How do you power cycle when your camera isn’t detected? Can you hack the Wyze to do other things then what it was intended for? (Yes!! Stick around to find out how) What’s the difference between having an SD card and not having one? Know the difference
How to Power Cycle

A common solution when the camera is not being detected is to do a “Power Cycle.” But what does that mean? Do you turn the camera off in the App? The steps are pretty simple:
- Unplug your plug connected to your Wyze camera
- Wait 10-20 seconds
- Plug back in the cable to provide power to your Wyze Camera
At first, I thought I was supposed to go into the Wyze App and turn the power off. I turned it back on, and my camera was still giving me an error. A quick Google search revealed how to do this. Wyze does not mention this in their user manual, so this is a good thing to be aware of!
Here is a Video of Wyze going over the steps!
This will be your most useful troubleshooting technique with the Wyze camera.
Don’t Place the Camera Anywhere Sensitive or Private
We have read numerous reports of the camera recording when it is not supposed to be (when it’s “Off”), and it’s very troubling.
Read Verified Purchaser’s comments about their horror story on Amazon.
With the Wyze Camera, you have the ability to turn off and on the camera. You can also set it to record when it detects
Related Content: Can you use Wyze Cam without internet?
I suggest you place the camera somewhere in a more public space in your home or somewhere outdoors. Do not place this in your bedroom or bathroom for example.
Other users have reported that the camera will still record even when the camera is turned off.
Recording seems to trigger automatically, best to keep this in mind.
Enable Alarm Settings – Smoke and CO Alarm
Every household should have a smoke alarm and a CO (carbon monoxide) alarm detector to keep their family and friends safe. This lets you know when a fire has erupted, or there is carbon monoxide in your home.
We highly recommend enabling the Smoke and CO Alarm recording and notification setting. You can find this in your Wyze App under “Alarm Settings.” By default, these are not enabled, but again – we strongly recommend enabling these.
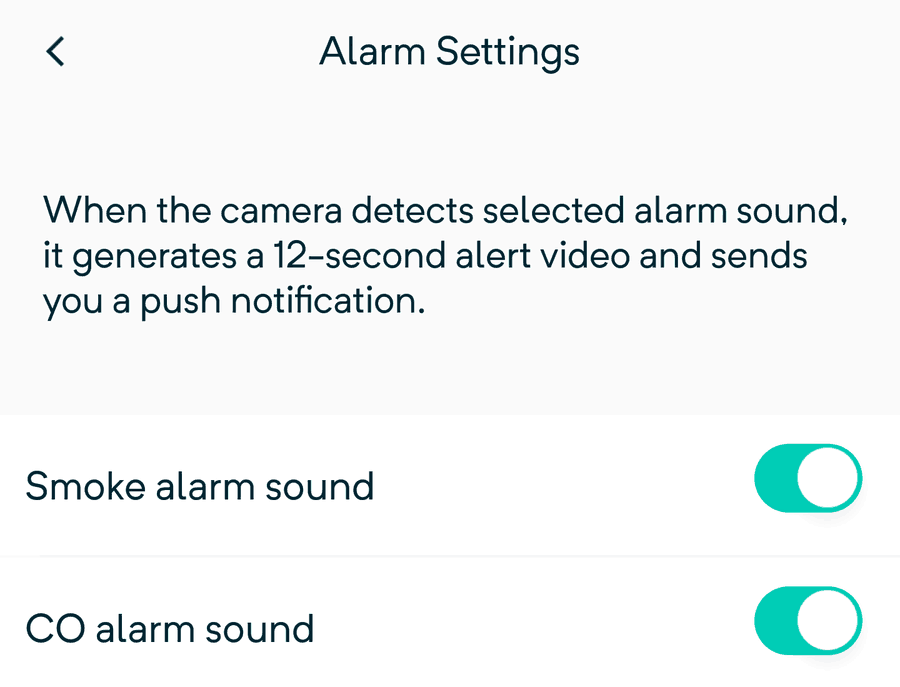
To summarize, when your Wyze hears the sound of a Smoke or CO Alarm going off, it will send Push Notification Sent & 12 Second Video Will Record.
We understand if you turn off motion detection in high-traffic locations, but this is one setting you’ll always want on.
Use the Magnet to Mount the Wyze

Did you know the bottom of your Wyze Camera was magnetic?! This might seem like common knowledge to most, but many people actually don’t know.
Your Wyze Camera will come with a large metal coin and some double-sided tape. Peel off one side of the tape and attach it to your metal coin. Then use the other side of the tape to place the coin to any flat surface.
Now, you can use your Wyze Camera to hang upside down if you want by attaching it via the Magnet under the Wyze Camera! Pretty cool.
The magnet on the Wyze is surprisingly strong. As long as the surface is flat, it should stick fine. Avoid rugged surfaces that are not flat or crumbly like wooden fences. If you need a way to mount it on some wood, try drilling a more smooth surface over the wood.
Do not record in HD to Maximize SD Card Storage
There is no doubt, the affordable Wyze Camera has surprisingly good camera quality.
We recommend setting the recording video quality to 360p or SD (Standard Definition). If you change it to HD (High Definition), it will fill a 32GB SD card in 3 days. That is way too quick for me personally. I don’t want to mess with formatting the SD card that quickly. We’ll cover more of those details later.
| SD Card Size | SD Video | HD Video |
| 8GB | 2-3 Days | 0.5-1 Day |
| 16GB | 4-5 Days | 1-2 Days |
| 32GB | 7-8 Days | 2-3 Days |
| 64GB | 13-16 Days | 4-6 Days |
It comes in 3 settings
- 360p
- SD
- HD
Unless you don’t mind formatting (clearing it out for more room) your card often, or plan on finding workarounds of using a larger size SD card, stick to the video quality of SD.
Loophole around Wyze’s Recommended Max 32GB SD Card Size
The largest size SD card Wyze recommends using with their cameras is 32GB.
You can technically use a larger SD card size like a 64GB to lengthen the time before your card fills up. You will need to format the SD card as “exFAT” instead.
The camera will recognize larger cards (ex: 64GB), but these cards may be less stable and run into issues in the long run. Ultimately it could corrupt the data resulting in loss of video storage – but many users have done this and haven’t experienced problems.
What is formatting? Different storage devices (like a Flash Drive or Computer Hard drive) have different ways of being formatted. This just specifies how the data is stored and what kind of information can be attached to that file. Common file system formats are NTFS, FAT32 and exFAT.
All you need to know is, if you want to take a gamble many users have done, it comes with a risk. Here are detailed steps on how to format your SD card to exFAT if you are curious. It will require some manual work but anyone who is tech-savvy enough or good at following directions on a computer can easily complete this task.
Both Apple and Windows users can reformat their SD cards.
Understand how Wyze works with or without an SD Card

So it’s good to understand a few things about the Wyze camera and using an SD Card.
You can use the Wyze Camera without an SD Card, but it comes with some drawbacks.
Here is what you get by using the Wyze Camera with an SD Card:
- Review Footage Longer than 12 seconds
- Making time lapses
- Use Continuous Recording
Pretty sweet right? You get the full features of the Wyze Camera by inserting an SD Card. I personally bought Wyze’s own SD card because I heard about so many issues with it. I figured it would be best to stick with theirs to avoid other problems.
Here is what you get without using an SD Card:
- 12-second recordings when movement is detected
As you can see, you can still use the Wyze Camera for general use without an SD card, but we recommend getting one anyways. It lets you utilize the full functionality of the Wyze Camera like continuous recording.
Many people upgraded to using an SD Card to keep an eye on their garden or see what animals are doing in their large yards. Perhaps, a wild deer occasionally comes by, and you want to see what it’s doing. A 12-second recording will give you a glimpse, but it only records a video every 5 minutes.
With an SD Card, you can review what happened before and after.
Limit Motion Detection through Detection Zone Settings

This may be a hidden feature to most, but Wyze lets you customize what motion detection it senses.
This can trigger a recording event to occur, but perhaps it is happening
Customize your Motion Detection Zone and capture fewer recorded video events, and as a result, save some space on your SD Card.
In the Wyze App, you’ll click on the settings cog icon in the top right. Then click on Detection Settings, then find Detection Zone.
Here, you can drag the corners to expand or collapse the window you want the motion detection to trigger from. You can even click in the center of the box to drag it around to a specific location.
Zooming Feature on Live Camera

Wyze lets you view a Live Stream of your camera wherever you are. You can be at work, on vacation, or in line at the grocery store and check in on your live feed.
This is a great feature that gives users peace of mind when they are not at home.
But did you know you can actually zoom in on the Live Feed by pinching your fingers apart? This is a great feature that Wyze has to let you get a closer look at something.
This may seem like an obvious one, but many users forget they can do this. Just a small reminder!
How to Factory Reset

When issues occur with your devices, it can be annoying. The Wyze Camera is no different. When Power Cycling has failed you, it’s good to keep in mind how to do a full Factory Reset.
How do you do a Factory Reset on Wyze Camera? Locate the Setup button the bottom of your Wyze camera and hold it down for 20 seconds.
After 20 seconds, you will need to connect your camera and complete the setup process again on your Wyze App.
Keep in mind that your firmware is not wiped, so if your firmware is up to date, you won’t need to do it again.
Save Money on Wyze Devices – Buy Through Their App
After I downloaded the Wyze App, you have some buttons at the bottom of the screen like:
- Home
- Events
- Discover
- Shop
- Account
I clicked on Shop to browse some other Wyze devices and noticed their prices were cheaper than Amazon! I don’t know if this will be the case in the future, but I have noticed $5-7 dollar differences for most Wyze products. This can be a huge savings cost if you consider many people owning 5-8+ Wyze Cameras.
We recommend checking the Wyze App or their website first for the lowest price. The only downside is you do have to pay for shipping, but when considering buying more than 1 camera, this may be a more cost-efficient path. Alternatively, you can check out the sales they have on Amazon.
Bonus Tip – The Scheduling is Limited
Wyze Camera lets you schedule when you want the camera to record events. This can be when it detects a motion or a sound.
This is useful for when you only want to record when something happens, not continuous recording. This can lead to filling your SD card up really quickly.
An example is scheduling events to only record during a specific time range.
- 10:00 AM – 4:00 PM
- 1:00 AM – 7:00 AM
- 8:30 PM – 5:00 AM
Here are a few examples of time ranges you can schedule when your Wyze camera will record.
Where are you limited? Wyze only lets you record 1-time range, not multiple. It doesn’t let you record different time ranges on different days.
When you want to record more than 1-time range. What if you want to do this:
- Monday through Friday – Record 10:00 AM – 3:00 PM
- Saturday and Sunday – 11:00 PM – 8:00 AM
In this example, I want to record when everyone is at work or school. Burglaries happen most often during the day.
Well, you are out of luck.
During the weekend, our household is usually not working, so we are at home for most of the day. This means that on Saturday and Sunday, it will still record events between 10:00 AM – 3:00 PM.
This means your phone will be bombarded with recording events when people are passing through the kitchen or garage. It will take up more memory in your SD card too.
What are some workarounds?
There is 1 option that I can think of right now to get around this limited scheduling Wyze has set up. You need to do 2 things:
- Get another Wyze Camera
- Use a Smart Plug
If you get another Wyze Camera, you can have it plugged into a smart plug. Then you schedule the smart plug to only turn on during the weekends. Now you’ll record events at specific times and specific days.
Obviously, this means you are spending a little bit of extra money. But smart plugs and Wyze cameras are at the low end of how much smart gadgets can cost, so it could be worse.
Other Helpful Resources
#1 Online Forums
When you have questions, you want answers
Their Wyze online forums,
Other users who own Wyze products are very helpful and answer questions fairly quickly. People have even set up their own contraptions to transform the indoor Wyze camera into an outdoor camera. They have bought cheap plastic containers and cut them into them to protect the Indoor Wyze Camera from the elements.
#2 IFTTT
If you are familiar with IFTTT (If this then that), then you know you can automate a lot of things and create routines.
I would recommend checking out IFTTT’s Wyze page. Here are some things IFTTT lets you do with the Wyze Cam:
- Arm and Disarm your Motion Sensing
- Manage your alerts and saved Videos
- Turn off Push Notifications when you’re home
- and more
As you can see, IFTTT really opens up the doors to the functionality of the Wyze cam. It lets you do things that you couldn’t normally do with Wyze out of the box.
Summary
As you can see, the Wyze comes jam-packed with a lot of cool features. You can have a lot of high-value features without breaking the bank.
- Clear Video Quality
- Live Stream Video
- Alexa Compatible (V2 or the Pan version)
- Local Storage Capability
- Cloud Storage Available
- Live communication
- Capture Photo during Video
Wyze cameras, however, are not perfect. There can still be some improvements
We hope you enjoyed this post about the Wyze Camera. I hope you found at least one useful tip. Wyze doesn’t do that great of a job with their documentation or instructions, but
Related Questions
Will Wyze Cam record to an SD card without an internet connection? Yes, the Wyze Camera will record to an SD Card without an internet connection – However, you will need to set up the Wyze Camera first with your Smartphone and App which initially needs an internet connection. After you have set up your account and paired the camera to your app, you should be good to go.
Can you use
How do you watch Wyze Camera from your Android Phone or PC? You can watch your Wyze Camera Video by using BlueStacks which is an Android Emulator. This allows Android users to be able to watch Wyze camera footage on their PC.