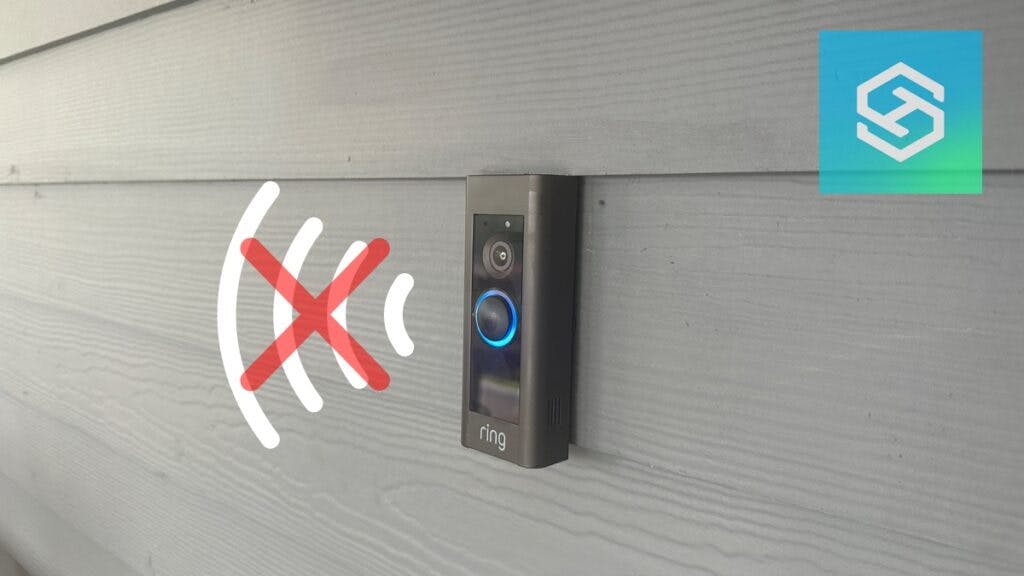Why Does Ring Doorbell Keep Going Offline? (Cameras too)
When you buy through our links, we may earn an affiliate commission.
Ring smart home technology is straightforward, adaptive, and universally compatible. But sometimes, you’ll run into issues where your Ring Doorbell or camera keeps going offline. Many of the steps below reference a doorbell, but if your camera is having issues, the steps work for any Ring device.
Ring Doorbell Has Wi-Fi Connectivity Issues
Ring Doorbells need an internet connection to work properly, and Wi-Fi connectivity problems are the most common reasons why Ring Doorbells go offline.
If this is the root cause of the issue, you may need to:
- Restart your router
- Reconnect in the Ring app
- Move your router
- Contact your internet service provider
1. Restart Your Router
If you’re experiencing issues with other devices in your home, check your Wi-Fi router. Make sure all the lights are illuminated and your router is functioning properly.
You should also ensure that the wires to the router or modem are securely connected. A loose cable can cause your Ring Doorbell to go offline.
If everything is working correctly and there’s still a connection issue, restart your router by powering it down for thirty seconds. I have the Google Nest WiFi and can restart the network from the app. Give the network a restart as well.

There have been several occasions that one of my smart devices was having issue due to network congestion.
Disconnect your Ring Doorbell from the internet, and only reconnect it after your router or network has reset.
Reconnect in the Ring App
If a router reset doesn’t fix the problem, you’ll need to check the Ring app to make sure your doorbell is still connected to the internet.
- Open the Ring App.
- Tap the three lines in the top left corner.

- Go to “Devices.”

- Select your Ring Doorbell or camera.

- Tap “Device Health.”

- Under Network, look at “Signal Strength.”

Here, you’ll see one of four colors — gray, green, amber, or red. This indicates your RSSI value, or “Received Signal Strength Indicator.” If your RSSI value is any color other than green, try refreshing the connection.
Move Your Doorbell and Router Closer Together
Distance and placement can affect how well Ring devices connect to Wi-Fi, especially if your router is operating at 5GHz.
If you have a brick, concrete, or metal home, you have to be careful where you set up your Ring Doorbell in relation to your router.
These materials create a lot of interference with your Wi-Fi signal.
Disconnect any unnecessary devices from your router, or move your router closer to your doorbell.
Consider adding a Ring Chime Pro. Not only does it provide an extra chime for convenience, but it also boosts your Wi-Fi coverage by an impressive 2,000 square feet.
Contact Your Internet Service Provider
If your Ring Doorbell still keeps going offline due to connectivity problems, contact your internet service provider.
They may be able to walk you through additional steps to resolve your connection issues.
We also have some great troubleshooting tips to work with literally any device if more than just your Ring Doorbell is acting up.
2. Ring Doorbell Has a Low Battery
Ring Doorbells will notify you through the app when the battery is running low, and you can check your battery status at any time.
If your device is low on battery, it might not have the power to connect to the internet.
Most Ring Doorbells run on Quick Release rechargeable battery packs. This includes:
- Video Doorbell 2
- Video Doorbell 3
- Video Doorbell 3 Plus
- Video Doorbell 4
To check your battery life:
- Open the Ring App
- Select the three lines in the top left
- Choose “Devices“
- Select your Ring Doorbell
- Choose “Device Health“

- Here, you will see the battery percentage under Battery Level

If your doorbell has a low battery, remove the battery and charge it fully. Then, see if you have more luck getting online.
3. There Was a Power Surge
Power surges are more common than you’d think, especially in older homes with outdated or frayed wiring.
If you experience a power surge, check your breaker box to determine which one was tripped, then see how many devices, lights, and appliances you have running to that particular breaker.
After you reset the breaker switch, allow the Ring to power up and reconnect. Most times, it will do this on its own. If not, you can check its status through the app and reset the doorbell if necessary.
Try reducing the number of devices and appliances relying on one breaker. Spreading out your smart home devices will help.
If none of these steps work and you’re still tripping the breaker, you may want to contact a professional and see what your options are.
Less Common Reasons Ring Doorbells Go Offline
If you’ve eliminated the more common issues from the troubleshooting steps above but your Ring keeps going offline, there are a few other things to consider:
- Ring Doorbell has low voltage
- You changed your Wi-Fi password
- Extreme weather conditions
While none of these are particularly common, they’re still possibilities to consider.
Ring Doorbell Has Low Voltage
Sometimes, a Ring Video Doorbell will go offline due to a low voltage issue. This can happen if wired Ring Doorbells do not receive enough power from the doorbell transformer.
In the Ring app, you can check your device’s voltage by selecting your doorbell and tapping “Device Health.”

Ring Pro requires a voltage of 3,900 mV from a power source that emits a minimum of 16 VAC. If your transformer supplies less voltage, you will need to upgrade your equipment.
On rare occasions, Ring Doorbells can experience these issues even with proper voltage. Resistance in the wiring can keep the doorbell from getting enough power to work correctly.
If your transformer is 16 VAC or more and you still have issues powering your device, call Ring’s support line to request a Pro Power Cable.
This can help deliver additional power to your device by bypassing the transformer.
You Changed Your Wi-Fi Password
If you recently changed your Wi-Fi password, it can cause your Ring Doorbell to lose connectivity. Here’s how to fix it:
- Open the Ring App.
- In the upper left corner, there will be three horizontal lines, and possibly a red dot, signifying an alert or issue. Tap the three lines.
- In the side menu that pops up, tap “Devices.”
- Under the Devices menu, locate your doorbell and select it.
- Select “Device Health” on the bottom half of the screen, then select “Reconnect to Wi-Fi.”
You’ll have to enter your new Wi-Fi password here.
Extreme Weather Conditions
Extreme weather can disrupt your Ring Doorbell’s connection.
Ring doorbells have an operating temperature range between -5 and 120 degrees F. If your region goes over or under this range, your doorbell will likely start to malfunction.
Frequently Asked Questions
Do Ring Video Doorbells Have a Battery Backup?
Most Ring Doorbells have a battery that stays charged when wired to your existing doorbell.
If there is a power issue with the device, it will continue operating with the battery while you find a solution.
Why Does the Ring Doorbell Only Keep Going Offline at Night?
If your Ring Doorbell disconnects at night, try setting it to Dark Mode in the Ring app:
- Open the Ring app.
- Tap the menu icon in the top left corner.
- Select “Display.”
- Press “Mode.”
- Change it to “Dark Mode.”
The Ring Doorbell is Offline, But It’s Still Recording
Ring cameras cannot record without Wi-Fi. If your Ring Doorbell appears offline but notifies you that it is still recording, unplug your Wi-Fi router for 30 seconds, then plug it back in.
Check whether your Ring Doorbell automatically connects and starts working again.
If not, try resetting the device.