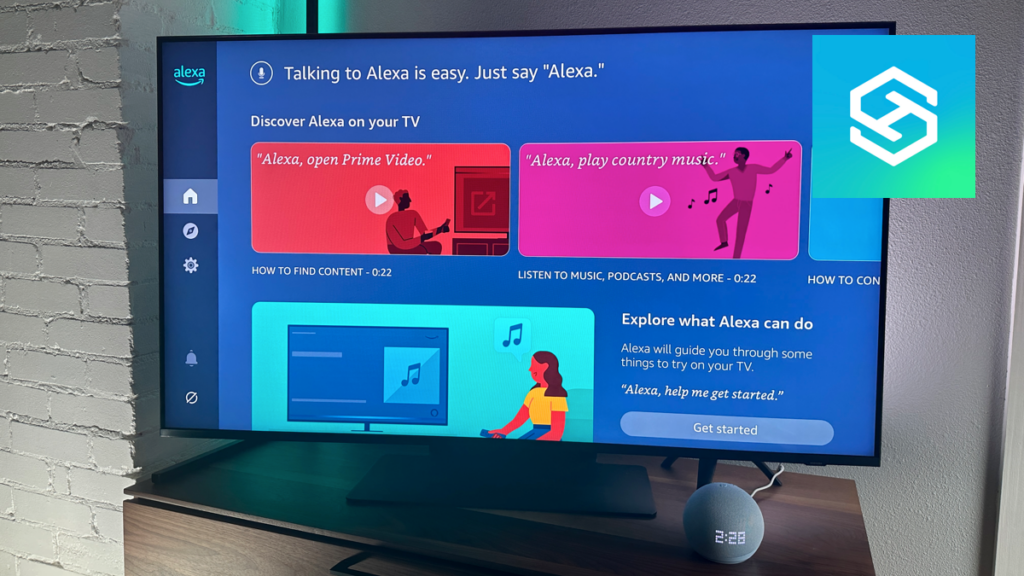Alexa Won’t Turn on My Samsung TV? 8 Solutions
When you buy through our links, we may earn an affiliate commission.
Being able to control your Samsung TV with a voice assistant like Alexa has to be one of the coolest feelings ever. But sometimes along the setup, there are several pitfalls you can run into.
Full disclosure: my Samsung TV (QN90B) is constantly having this issue. It never fails to turn it off but has issues turning it back on. I’ve just about given up on it, but these solutions below do work.
Why Alexa Won’t Turn on Samsung TV – Solutions
1. Your TV is connected to an Ethernet cable

When your Samsung TV is using an ethernet cable to be hard wired for an internet connection, it can provide very fast speeds. But, when the TV is powered off, your Samsung TV can’t communicate with services like the Alexa App.
Try removing the cable and connecting your Samsung TV to a Wi-Fi network.
2. The name of the Samsung TV is complex

Try naming your Samsung TV to something like this:
- Living Room TV
- Bedroom TV
It will be easier to say to Alexa and easier for Alexa to register what device name you are stating.
3. Need to disconnect and reconnect TV from SmartThings App
Sometimes, all we need to do is to restart the process. Turn it off/on. This is the same deal, disconnect the Samsung TV from your SmartThings app and re-add it back on. (Steps below)
4. Need to disconnect/reconnect SmartThings Skill from Alexa App
This will also apply to the Amazon Alexa app. Removing and disable the SmartThings Skill, and re-install it. Make sure not to install the Classic SmartThings app. (Steps below)
5. Device lost Wi-Fi Connection
Is your Samsung TV still connected to the internet? Check in your Network settings and test the connection. Having your smartphone on the same Wi-Fi network is always a good idea.
6. Poor Wi-Fi Connection

If you have poor network connection, it could cause a delay or lag when Alexa is trying to communicate to your SmartThings app.
Check out Speed Test and perform these tests on your mobile phone and Samsung TV to check your speeds. If you have speeds under 30-40 Mbps I would consider trying to boost your speeds.
Try resetting your router first by unplugging it for 60 seconds and plugging it back in.
7. Update Your Apps
Apps are always releasing new updates to provide users with new features and patch old bugs. You may have an old outdated version which needs to be updated. Update your:
- Samsung TVs software
- Amazon Alexa app
- SmartThings app
I would even consider uninstalling each app and reinstalling it if you are still having issues.
8. Your Samsung TV Isn’t a Smart TV
It’s important to note that your Samsung must be a Smart TV in order to connect, by itself, to your Alexa.
If your Samsung TV can connect to the internet, it is a Smart TV.
Most models after 2018+ will work in this situation, older models will not be able to use this functionality.
If this is the case, consider getting a smart plug where you can turn on the TV via the plug with Alexa.
How to Add Samsung TV to SmartThings App
Here are the steps to to connect your Samsung TV to the SmartThings app:
- Confirm Samsung TV and Smartphone are on same Wi-Fi network
- Install SmartThings app and setup an Account
- Tap the Plus + Sign and tap Device
- Select TV and tap Samsung
- Tap Start
- Select a Location and Room and tap Next
- Turn on your TV using the remote control
- The TV will be found as a device
- Tap the device and enter the PIN on TV
- Tap Done and Name the Samsung TV
We always recommend using a simple name to not cause any confusion such as “Living Room TV”.
How to Add SmartThings Skill in Alexa App
Once you’ve setup SmartThings, its time to pair it with your Amazon Alexa App.
- Confirm Samsung TV and Device are on the same Wi-Fi network
- Download Amazon Alexa App and create an Account
- Tap More in the bottom right corner
- Tap Skills & Game
- Search for SmartThings and click Enable to Use
- Sign in with your Samsung Account or SmartThings Account
- Tap Authorize to allow Alexa access to SmartThings app
- Tap Close
- Tap Discover Devices
- 1 TV Found and Connected should appear
- Select Setup Device
- Tap Skip, and Done
- Try a voice command “Alexa, turn off Living Room TV”
Hopefully, your Samsung TV was able to be found. It helps to have your smartphone near your TV and router, and not moving while the discovery is happening.
Favorite SmartThings Commands for Samsung TV and Alexa
We’re hoping if you made it this far, you’ve gotten your issue resolved.
Here are a few of our favorite commands to try with Alexa and your Samsung TV:
- Alexa, turn up the volume on living room TV
- Alexa, pause the TV
- Alexa, set channel to 15 on the living room TV
- Alexa, switch input to HDMI 2 on the bedroom TV
Enjoy your smart home integration and less visits to your remote!
Related Articles