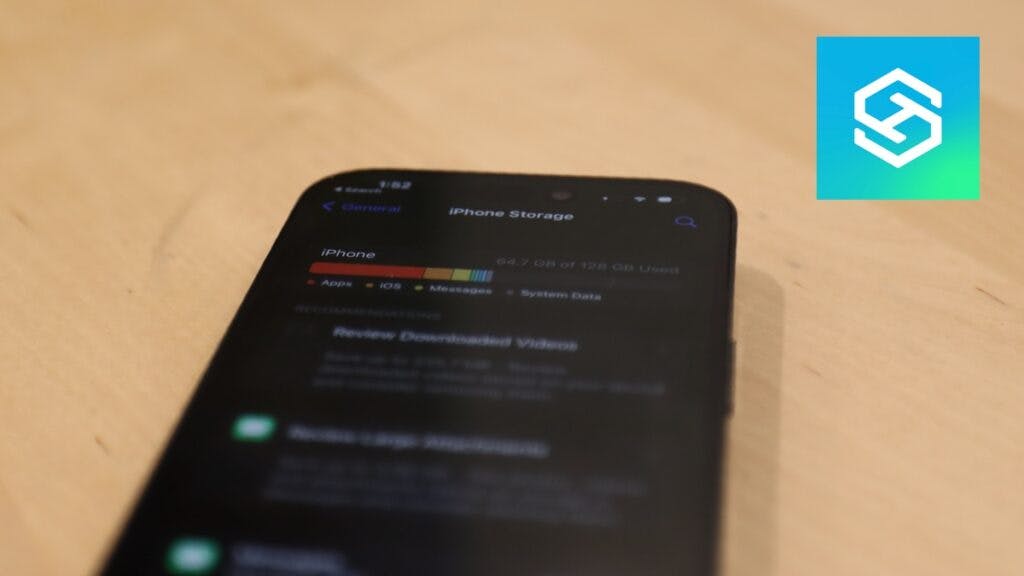How to Clear App Cache on iPhone Without Deleting App?
By Trae Jacobs,
When you buy through our links, we may earn an affiliate commission.
Our iPhones keep us organized and help us to stay on top of our busy lives. But in keeping us organized, iPhones can get a little cluttered.
Clearing your app cache can help — and you don’t even have to delete the app to do it.
Clearing App Cache on an iPhone Without Deleting Apps
App cache is mostly temporary files. Over time, these temporary files can start to take up a lot of storage space on your iPhone and slow things down.
Some apps let you manually clear your cache from the Settings page or the Settings app. But other than that, the most common way people clear app cache on their iPhones is by deleting and reinstalling the app.
Here are some ways you can clear the cache on your iPhone and speed your iPhone up:
If you don’t want to lose your settings and log back into your accounts, there are ways to clear app cache on an iPhone without deleting the app in question.
- Restart your iPhone
- Open the app in your iPhone’s settings
- Open the app’s Settings page
- Offload the app
Restart Your iPhone
Restarting your iPhone won’t clear all your app cache, but it will remove quite a few temporary files.
- Press and hold the lock button on your iPhone.

- When the power slider appears, slide it to the right to turn your phone off.

- Wait for your iPhone to turn off completely, then press the lock button again to turn it back on.
This will clear the bulk of your cached data. If this restart method doesn’t work or your phone is slow, you’re going to have to force restart your iPhone. Here is a quick video we made to show you how to do it in less than a minute!
Open the App in Your iPhone’s Settings
Some apps allow you to clear cache from the iPhone Settings app. This isn’t available for most apps, but it’s worth checking to see if it’ll work for the app you’re using.
- Open your iPhone’s Settings.
- Scroll down until you find the app you want to clear.
- Select the app and see if you find an option to “Reset Cached Content,” “Clear Cache,” or anything similar.

Open the App’s Settings Page
Some apps have an option on their Settings page that lets you clear the app cache. A few of the iPhone apps with this option include:
- Spotify
- Snapchat
- TikTok

Open the app, then find the Settings page. Some apps list this at the bottom of the main Settings page, while others hide it in the “Data” section.
Offload the App from Your iPhone
Deleting and reinstalling an app on your iPhone removes all your data from it. If you have an app you don’t use often but need to free up some space, offloading it is a great alternative.
Offloading deletes the app from your phone but saves your data in the cloud. Here’s how you can offload an app on your iPhone:
- Open the Settings app.

- Tap “General.”

- Select “iPhone Storage.”

- Find and select the app in question, then tap “Offload App.”

The app icon will stay on your home screen, but you’ll see a cloud icon next to the name. Whenever you’re ready to use the app again, just tap on it and wait for it to reinstall.
You can also set your iPhone to automatically offload “unused apps.” However, it’s not exactly clear what Apple considers “unused.”
Some users have reported their iPhones offloading apps after just two days, while others have apps they haven’t used in weeks still loaded on their phones.
As long as you don’t mind waiting a few seconds for certain apps to reinstall, follow these steps to set your iPhone to automatically offload unused apps:
- Open your Settings app.
- Select “App Store.”
- Scroll to the bottom and toggle “Offload Unused Apps” on.
Why Should I Clear the App Cache on My iPhone?
If you’re like most people, you probably don’t clear your app cache very often. But there are some pretty good reasons to do it every now and then.
Clearing the app cache on your iPhone can:
- Free up space on your device
- Improve app performance
- Fix app crashes and other issues
- Take control of your app data
Other Ways to Speed Your iPhone Up

If you’re trying to clear your app cache to increase your iPhone’s speed and help it work more efficiently, consider:
- Deleting some photos
- Deleting hidden apps
- Updating your iOS
- Using a cleaning app
Delete Some Photos
We all have a lot more unnecessary photos in our Camera Rolls than we’d like to admit.
It might take a while, but deleting all those screenshots and blurry pictures can free up a lot of space on your phone, making everything run much smoother.
Delete Hidden Apps
Hidden apps are apps that are loaded onto your iPhone but don’t appear on your home screen. iPhones come pre-installed with many hidden apps, some of which include:
- Voice Memos
- Freeform
- Translate
- Compass
- Measure
Even though these apps might not appear on your home screen, you can still find them in your App Library.
Scroll all the way to the right on your home screen, past your last page of apps. Here, you’ll find the App Library.
Press and hold the app you want to delete until the menu pops up. Then, press “Delete App.”
Update Your iOS
Each iOS update comes with bug fixes and security updates to optimize your iPhone. Updating can even help solve problems like your iPhone overheating while charging.
If you haven’t updated your iOS in a while, check for and install any available updates:
- Open your iPhone’s Settings app.
- Select “General.”
- Tap “Software Update.”
- Wait for your iPhone to check for available updates. If there is one available, download and install it.
Every update takes up a little bit of storage on your phone. If you don’t have enough storage to update, free up some space and try again.
Use a Cleaning App
There are some third-party apps that can help clear junk files from your iPhone, including cache files.
Just be careful which app you download to do this. Read the reviews, and check the Privacy section of the App Store listing. You want to be 100% sure what the app will do with your data.
I recommend Smart Cleaner. They offer a three-day free trial of their Premium cleaner, which you can use once to fully clean your iPhone, then cancel your subscription and wait for it to expire.
FAQ: Clearing the App Cache on an iPhone
What is an App Cache?
Every app stores temporary data within itself. This data is known as “app cache.” App cache is stored to load certain elements faster and improve your experience using the app.
Over time, however, this data builds up and causes glitches and slow performance. This is why clearing your app cache periodically is a good idea.
What is the Difference Between Cookies and Cache?
Apps and devices store resources and elements in their cache to reduce loading times. Cache is only stored in the browser or app you’re using.
Cookies, on the other hand, are used in web browsers to remember user preferences, such as usernames and passwords.
In addition to being stored on the browser, cookies are stored in the website’s server.
Here’s how you can delete your cookies for Safari:
- Open the Settings app.

- Tap “Safari.”

- Scroll down and select “Advanced.”

- Tap “Website Data.”

- Press “Remove All Website Data.”

And here’s how to do it on Google Chrome:
- Open Google Chrome on your iPhone.
- Tap the three dots in the bottom-right corner.

- Scroll to the right on the menu at the top and press “Settings.”

- Scroll down and select “Privacy and Security.”

- Tap “Clear Browsing Data.”

- Check “Cookies, Site Data” and tap “Clear Browsing Data.”

Will Clearing My App Cache Log Me Out?
In most cases, clearing your app data will not log you out of the application. App cache only stores app resources, such as images and videos.
How to Clear Cache on Your iPhone’s Web Browser
The two most common web browsers people use on their iPhones include Safari and Google Chrome.
Here’s how you can clear your app cache for Safari:
- Open the Settings app.
- Select “Safari.”
- Tap “Clear History and Website Data.”
If you use Google Chrome, open the app on your iPhone and follow these steps:
- Tap the three dots in the bottom-right corner.
- Scroll all the way to the right on the top menu and tap “Settings.”
- Scroll down and select “Privacy and Security.”
- Tap “Clear Browsing Data.”
- Check “Cached Images and Files” and press “Done.”
Related Articles
- How To Lock Private Photos On Your iPhone
- How To Set Up Call Forwarding On An iPhone
- How Accurate Is Find My iPhone? Tips and Tricks for Using It Better
- How Does Focus Mode Work on iPhone?