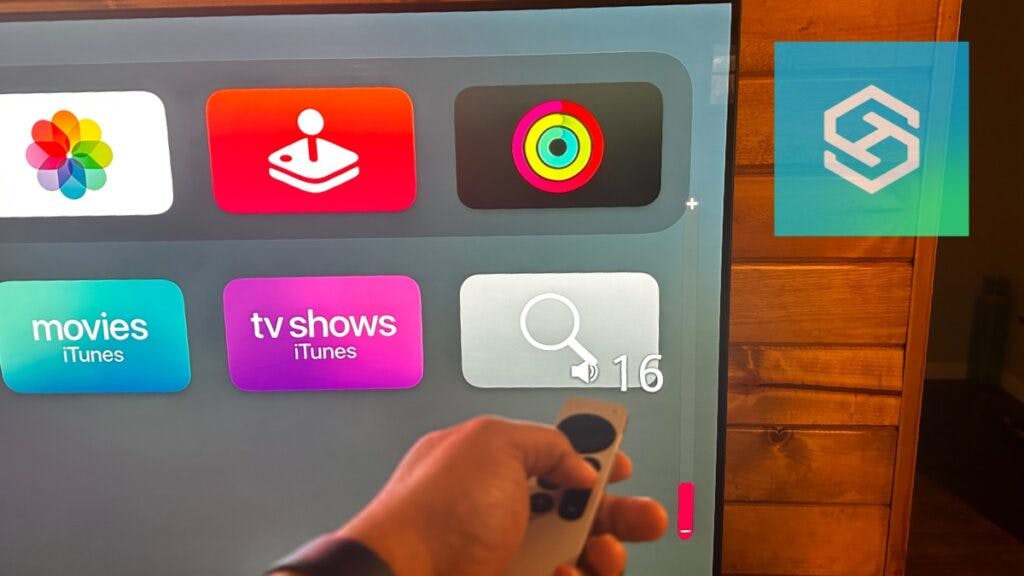Can I Control an LG TV with an Apple TV Remote?
By Trae Jacobs,
When you buy through our links, we may earn an affiliate commission.
It is possible to control an LG TV with an Apple TV remote, including the volume and power. The LG remote will still be needed to control other basic features, such as accessing the settings menu
Whether an Apple TV remote can control your LG TV depends on the Apple TV remote you own and what features you want to control with the TV. The 4th Generation Apple TV and the Apple TV 4k can control many things on your LG TV, including:
How to Program the Apple TV Remote to Control LG TV
To use the Apple TV remote to control the functions mentioned above on your LG TV, follow the steps below.
Using Apple TV Remote to Control Volume
To set up the Apple TV remote to control volume:
- Using the Apple TV 4K or the Apple TV HD, navigate to Settings.
- Choose Remotes and Devices.

- Choose Volume Control.

- Select Learn New Device.

- Follow the on-screen prompts. The on-screen prompts will take you through the process and ensure you enter in all the correct details to get your remote programmed to control the volume.

Keep in mind that the remote can only control the volume for the TV or the receiver. It cannot do both at the same time.
Note: Sometimes, the volume on the remote might work automatically, so you may not need to go through the steps above.
Using Apple TV Remote with HDMI-CEC Devices
HDMI-CEC allows you to connect things to your TV using the HDMI cords. It makes all the devices work together and allows the TV to control the device and vice-versa.
If you don’t have the HDMI-CEC turned on, the devices will not be able to work together. Sometimes the HDMI-CEC setting is turned off by default, and you will need to re-program the TV to ensure it works with all devices.
If you notice that the Apple TV remote is not able to control other devices and the TV, you will need to do the following:
- Using the LG TV remote, go to Settings > Connection > Device Connection Settings

- Look for SIMPLINK (HDMI-CEC).

- Toggle the position to On or click Confirm.
The Link and Sync settings are what enable the HDMI-CEC. Some examples include:
- Samsung: Anynet +
- Sharp: Aquos Link
- Philips: EasyLink
- Sony: BRAVIA Sync
- LG: SimpLink
Make sure the settings are on. If the HDMI-CEC is working properly, you should be able to control HDMI-connected devices with the Apple TV remote.
Using the Apple TV Remote to Control Power
Using the Apple TV remote to turn your LG TV’s power on and off can come in handy because you won’t need to look for the other remote every time you want to switch the TV on and off. Follow these steps:
- Go to Settings.
- Choose Remotes and Devices.
- Select Control TVs and Receivers.
- Choose Home Theater Control.
- Toggle it to On.
This should turn the TV on as soon as you turn the Apple TV on. It will also automatically switch the TV to the correct HDMI output when you turn the Apple TV on; this saves you the trouble of having to use the TV remote to constantly switch between ports.
Can the Apple TV Remote Control Everything on the LG TV?
Although the Apple TV remote can control many things on your LG TV—like the HDMI outputs, HDMI devices, and volume—it can’t control everything. If you aren’t using the HDMI outputs, you will still need to use the LG TV remote to control:
- The channels when using cable
- The TV channel guide
- DVR or other recording devices
- Play, pause, and rewind buttons for cable
Using the Apple Remote on Your iPhone
If you misplace your Apple remote, you can always use the one built into your iPhone. I have mine added to the control center. To use it, make sure you have the correct TV selected.

Related Articles