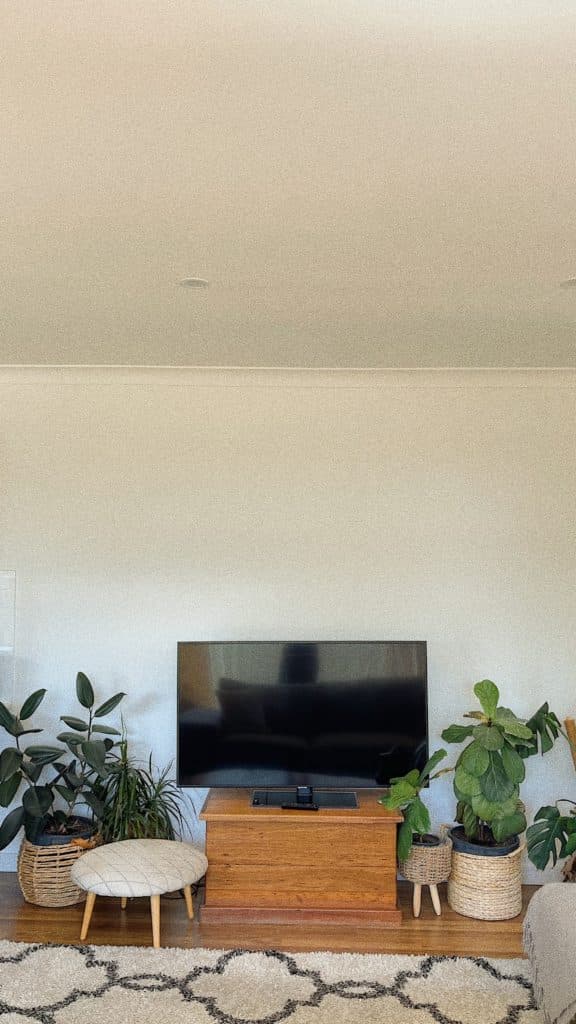How To Use YouTube App On TCL Smart TV? Easy Steps
When you buy through our links, we may earn an affiliate commission.
The TCL Smart TV is a great option for consumers who want a TV that is both affordable and equipped with the latest technology. TCL TVs ensure that users can easily enjoy streaming shows and movies without breaking the bank.
The TCL Smart TV is a designated Roku TV, which means that it functions in the same way as a Roku stick or streaming box. TCL Smart TV owners can download many different streaming apps, including perennially popular YouTube, to enjoy hours of entertainment on their devices.
Getting Started with TCL Smart TV and YouTube
Once you have made the decision to purchase a TCL TV, the steps you will take to start enjoying YouTube on the big screen are quick and easy.
To quickly and easily access YouTube on your TCL Smart TV, you will need to download the YouTube app to your TV. Because YouTube is free for all users, there is no setup or login process needed before enjoying the hours of videos available to you.
Follow these steps to prepare your TCL Smart TV for streaming:
- Locate your remote. Your remote will allow you to input functions on your device, and these steps cannot be completed without it. Don’t forget to make sure that the remote has batteries!
- Make sure your TCL TV is connected to the internet. This step is crucial in accessing YouTube as the platform requires the internet to function. You will either need to connect your TCL TV to the internet via an Ethernet cable or log in using your router’s Wi-Fi credentials.
- Press the Home button on your remote to access the Roku streaming store. This button looks like a little house. It will show all the options you can select for streaming channels in the streaming store. You will see the term “channels” used throughout the setup process, which is how Roku TV designates apps.
- Search for YouTube. The search function will help you pull up exactly the app you are looking for! Type in YouTube using the keyboard displayed on the screen and the arrow buttons on your remote control to enter the app name. Once you have entered YouTube, push the OK in the center of the arrows on the remote.
- Add Channel. Navigate to the app using the arrow buttons, if needed, and press OK again. The “Add channel” option will display on the screen. Use the arrow buttons to navigate to this option and select OK again. This will add the app to your home screen!
- Press the remote’s Home button to navigate back to your home screen. This will show you all the apps you have added, including YouTube!
Once you have the app added to your home screen, you can click it to enter the platform and begin searching and streaming for your desired videos.
Installing YouTube via a Streaming Box
The TCL Smart TV has the capability to install all the apps that you know easily and love quickly and easily. However, some TCL Smart TV owners may be partial to a different way to access streaming apps quickly and easily.
If you prefer to stream content through a dedicated streaming box such as a newer model Apple TV, you can easily access YouTube through this type of device. Don’t forget to connect your AirPods to your TCL TV, especially if you’re using Apple TV 4K. Follow these quick and easy setup steps to enjoy YouTube on your TV!
- Ensure your device is compatible with YouTube. Over the past few years, there have been disputes between YouTube and various streaming devices, so make sure that your device of preference is compatible with the platform. Make sure you complete this step to ensure that you aren’t disappointed when your device is hooked up to the TV!
- Make sure your TCL TV is connected to the internet. You can connect either by Wi-Fi or by Ethernet cable.
- Locate an HDMI cable and the HDMI port on your TCL TV. HDMI is the industry standard for connecting streaming devices to your Smart TV as they ensure better picture quality than other methods. Devices such as a newer Roku stick plug directly into the HDMI port on your TV, while others such as the Apple TV may require a separate cable.
- Connect your streaming device to a power source, if needed, and power on. You can’t operate a streaming box without the appropriate power supply, and this step ensures that your box is ready to be used!
- Navigate to the YouTube app or www.youtube.com with your streaming box’s dedicated remote. From there, you can search the app to find videos, music, and more!
Conclusion
After completing these quick and easy steps to connect your TCL TV to YouTube, you can enjoy all the content that the platform has to offer from content creators worldwide!