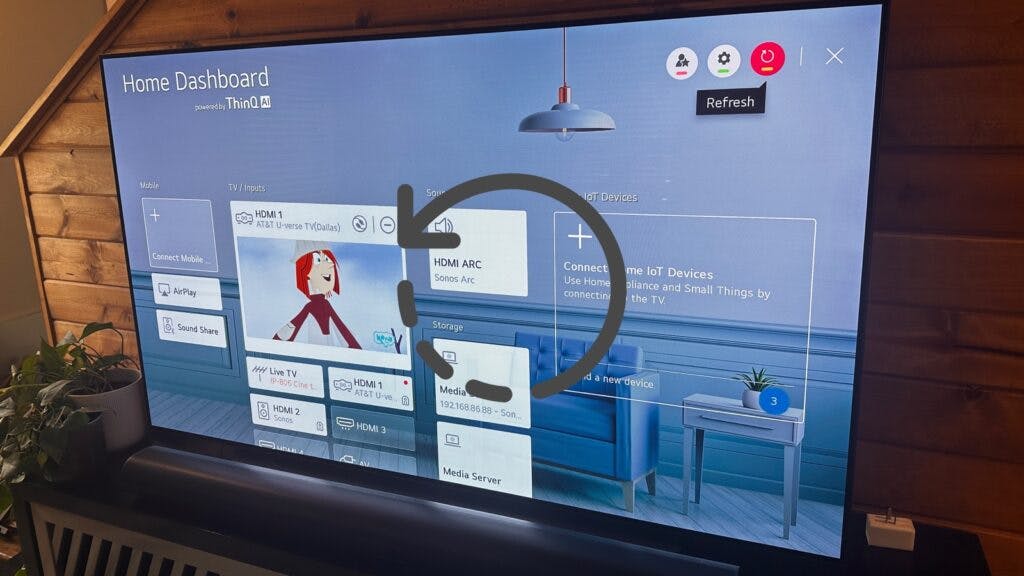Reset, Restart or Reboot an LG TV (With Video)
By Trae Jacobs,
When you buy through our links, we may earn an affiliate commission.
While the LG TVs don’t usually have issues that you need to worry about, sometimes you might encounter problems with the Wi-Fi or settings.
There are several different methods to restart an LG TV, including ways with the remote and without; we will go over all of these in this article. We will also discuss how to restart the TV for an update.
Reboot the Operating System
For an issue involving the operating system (OS), simply unplugging or turning the TV does not reboot it. I would still recommend giving it a shot and leaving it unplugged for a full 60 seconds.
If you are having issues, you definitely want to start here. A lot of times, a quick reboot or power cycle will help in fixing whatever issues you are facing, and allows you to keep all of your saved settings.
Resetting the TV and the OS will ensure you fix the problem. Follow these steps:
- Press and hold the volume and power keys for about 12 seconds.
- Release the keys when you see the LG bootup logo.

Once you see the logo, the TV and the software should both be rebooted. If it didn’t work, try using this alternative method:
- Turn the TV on.
- Hold down the on/off button for 3 seconds or until it turns off.
- Turn the TV back on and make sure you see the LG WebOS logo.
Note: This method alone will not reset the TV; it will only reset the OS. If the issue you’re having is with the TV, this might not fix it, and you will need to factory reset the TV as well.
How to Reset an LG TV with the Remote
If you have your LG TV remote, you can use these simple steps to restart the a WebOS 3.5, 4.0 and 4.5:
- Press the Home Button on the TV remote so that the Menu shows.
- Scroll down to Settings.
- Select General.
- Choose Reset.
- Follow the on-screen instructions until you get to the end page.
- Choose Confirm.
- Enter the TV’s password.
- Choose Restart.
Note: If you never selected or changed the password of your TV from when you first bought it, it’s usually the default password of 0000 or 1234.
For WebOS 5.0 and up, the process is as follows:
- Press the Settings button on your remote.
- Scroll down to Settings.

- Scroll down to Support

- Then select Reset to Initial Settings.
- Confirm and Select OK

Resetting Without a Remote
If you lost your remote or the remote doesn’t work, you can still restart the TV without the remote using the following steps:
- Hold down the power button on the TV for 10 seconds. It’s usually on the side or the bottom.
- Use the controls on the TV to choose Menu.
- Choose Settings.
- Choose General.
- Choose Reset Option.
- Make sure to click Confirm.
- Enter in the password or the default pin.
It should start the restart process and turn back on automatically when it’s finished.
For WebOS 5.0 and up, you may only have one button on your TV. You will need to download the LG ThinQ app and utilize the remote from within the app on your phone.
With your TV added to the app, follow these steps:

- Press the Settings button in the app.
- Scroll down to Settings using the multidirectional pad.
- Scroll down to Support
- Confirm and select OK.
Resetting Without Password
When you set your TV up for the first time, it will usually ask you to set up a password; otherwise, it will remain with a default pin. If the default pin doesn’t work, try the following steps to see if you can reboot your TV:
- Using the remote control, select Menu.
- Choose Settings.
- Scroll down until you see Advanced Settings.
- Select Safety.
- Choose Reset Password.
- Press the channel up button twice, followed by the channel down button, followed by the channel up button one more time.
- Enter in 0313.
- In the next box, enter 0000.
- On the new screen, create a new password.
- Follow the steps above for rebooting the TV.
Restarting for an Update
You can follow the same methods as above if you want to restart the TV for an update. Keep in mind that sometimes an LG TV will automatically restart after it has completed an update.
Follow these steps to update your TV:
- Press the Home/Start button.
- Choose Settings.
- Choose All Settings.
- Choose General menu.
- Select About This TV.
- It will tell you if there are any updates that need to be made. Choose Confirm.
Allow the TV to perform the updates. Don’t press any buttons or turn the TV off. When it’s finished, it will turn itself off and then back on.