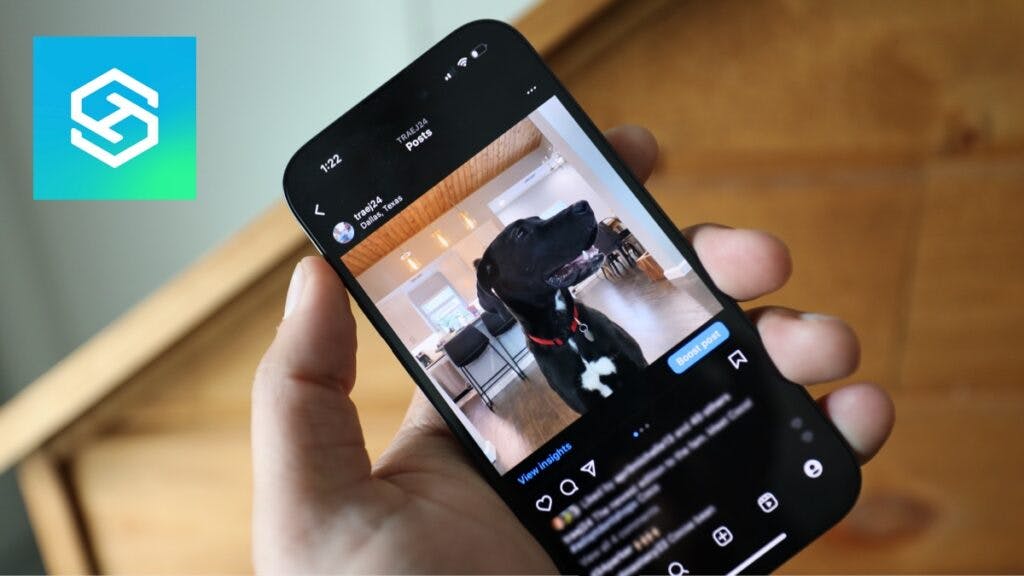How to Quickly Change the Order of Photos in an Instagram Post
By Trae Jacobs,
When you buy through our links, we may earn an affiliate commission.
You spent time shooting, editing, and curating the perfect Instagram carousel. But, once you hit “Publish,” you notice all the photos are out of order.
Here’s how you can change the order of the photos you post in an Instagram carousel.
Open the Carousel You Want to Reorder
To reorder the photos in an Instagram post, first:
- Open the post you want to edit from your Instagram profile.

- Then, select the three dots in the top-right corner on the same line as your username.

- Tap “Edit” in the list.

Delete the Photos You Want to Move
After pressing “Edit,” scroll until you see the top of the first photo in your carousel. Scroll to each image you want to move, then tap the trash can icon in the top-left corner and confirm you want to delete it.

Note that once you delete a photo in a carousel, you can only add it back to the end. If everything is out of order, delete every image except for the two you want to appear first. Once only two images remain, the trash can icon disappears.
When you’re finished deleting images, select “Done.”
Restore the Photos You Deleted
Now that the out-of-order photos are out of your post, you need to add them back in.
- Open your Instagram profile.

- Tap the three horizontal lines in the top-right corner of the screen.

- Select “Your Activity.”

- Scroll down and tap “Recently Deleted.”

Now, you should see all the images you removed from your carousel. Working in the order you’d like the photos to appear from left to right, select the photo and tap the three dots in the right-hand corner. Then, press “Restore” and confirm your choice.

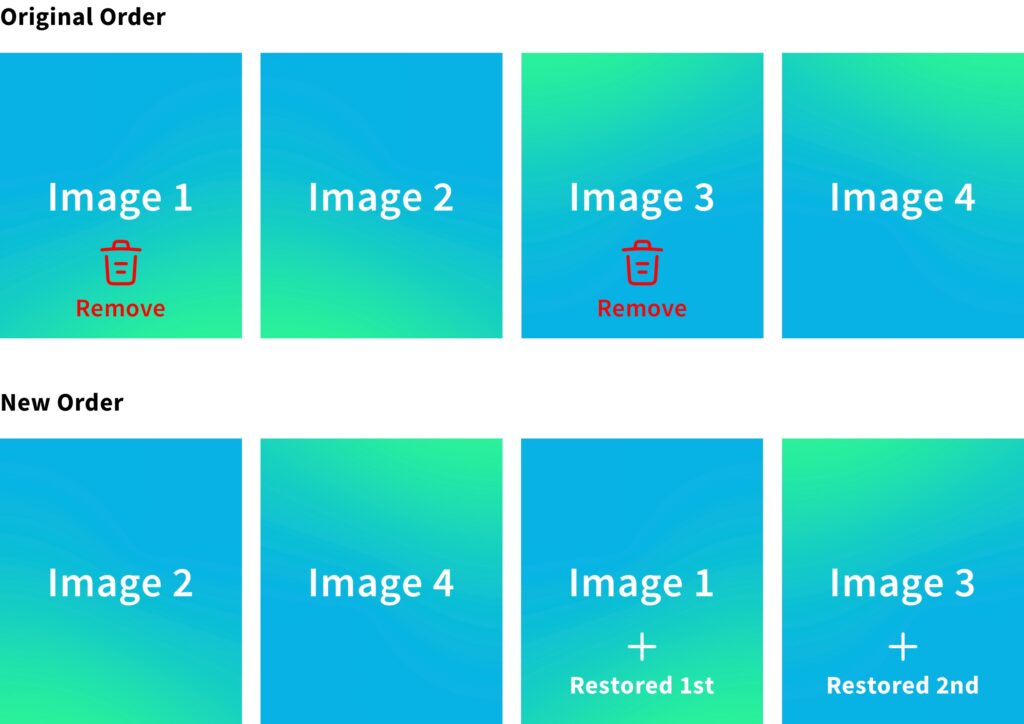
How to Reorder of Your Instagram Photos Before Posting
Planning is the best cure, so the best way to avoid the headache of recording your images is to ensure all the photos in your Instagram carousel are in the right order before you post it.
When you upload a carousel to Instagram, you’ll notice that each image has a number in place of a checkmark after you select it. This tells you the order the photos will appear in.

If anything is in the wrong order, just deselect all the images and tap on them in the order you want them to appear. On the next screen, where you choose a filter, you can scroll through and make sure each image is in the right spot.
If any are switched, press and hold on the image you want to move until a trash can icon appears underneath it. Then, just drag it until it’s where it’s supposed to be.
Related Articles
- How to Quickly Change the Order of Photos in a Facebook Post?
- How to Post Full TikToks to Instagram Story
- 100 Instagram Abbreviations and Slang You Should Probably Know
- How to Reverse Instagram Audio in Four Easy Steps