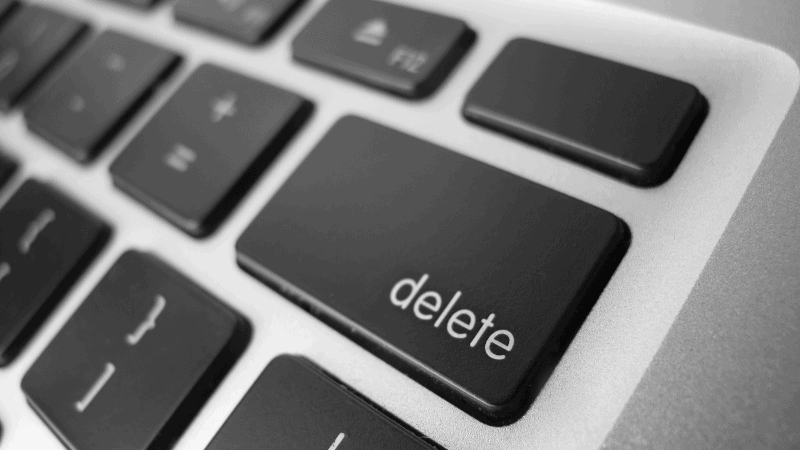How to Delete Blink Videos
By Trae Jacobs,
When you buy through our links, we may earn an affiliate commission.
Security cameras have greatly improved home security measures. There are so many brands and features to choose from. Blink Cameras make a great option to improve the security of your home. Blink offers outdoor cameras, indoor cameras, and even video doorbells. Many households choose to have multiple security cameras, but with multiple cameras, the videos pile up and can be hard to sort through. With that said, you may wonder how you can delete them.
Keep reading to learn how to delete Blink videos from your Blink app to keep the videos you need and make them easier to find.
Make Sure You Have the Blink App
The Blink App is free and available for both Apple and Android users. The app allows you to use the 2-way talk feature, live stream your cameras, as well as view previously recorded clips from your Blink Cameras. Your blink camera will automatically record a clip when motion is detected and you can adjust the settings to record anywhere from 5 to 60 seconds of video. These saved clips make it easy to go back and review footage for up to 60 days.
View Your Video Clips in the Blink App
Finding your video clips in the Blink app is super easy. When you open the Blink app, you will be on the home screen. At the very bottom of the screen, you will see a control bar that will allow you to access a variety of options within the app. The home screen, your clips, settings, and your profile are all accessible from this bottom control bar. Select the Video Clip button, the rectangle with a triangle in it, to open up your clips.
Once in the recordings section of your app, all of your clips are then organized by the time they were recorded, and you will be able to see which camera they came from. Simply click on a clip to open it up to view it.
Delete the Video Clips in the Blink App
There are several options for deleting your blink videos depending on if you are currently watching the video or if you would like to delete the video without watching it.
Note: Beware, once a video is deleted, it is gone forever and cannot be restored. Blink will also automatically delete your video clips from their cloud after 60 days, so make sure you review your video feed within 60 days if you need to save any of the videos.
How to Delete Blink Videos without Watching Them
To delete a video clip within the app without opening up the video, all you need to do is swipe to the left on the video, and a red option to “delete” will appear to the right side of the video clip. Press delete and the video will be removed.
How to Delete Blink Videos While Watching Them
If you are currently watching a Blink video clip and would like to delete it, all you need to do is tap on the screen and a video options menu will appear. Within this video menu, you can choose to Share, Close, Live View the Camera, or Delete. Press Delete in the lower left-hand side of the video to remove the video from your app.
How to Delete Multiple Video Clips at Once
In more recent updates, Blink has also made it convenient to delete multiple videos at once, to help clear out unnecessary videos quickly. The process differs slightly depending on if you have an Apple phone or Android phone.
Deleting Multiple Video Clips at Once on an Android Device
To delete multiple video clips within the Blink App on an Android phone:
- Press and hold on a clip until a trashcan button appears.
- Once you can see the delete button, which has the image of a trashcan, you then can tap on several videos to select them before pressing the delete button.
- There will also be an option to “Select All,” which will allow you to delete all of your Blink video clips.
Deleting Multiple Video Clips at Once on an Apple Device
For the Blink App on an Apple phone, to delete multiple video clips:
- Select “Edit” in the lower right-hand corner of the video clip screen.
- Then select each clip you would like to remove, and press “Delete” in the lower right-hand corner.
- There is also an option to “Mark All” to select all of the video clips at once before deleting them.
Conclusion
Blink has made it super easy to find the clips you want from your camera to delete and delete them. Blink even provides the option to select multiple clips at once to save you time and storage space. While deleting videos, make sure to remember that once a video has been deleted, it cannot be recovered, and only delete videos that you do not need.