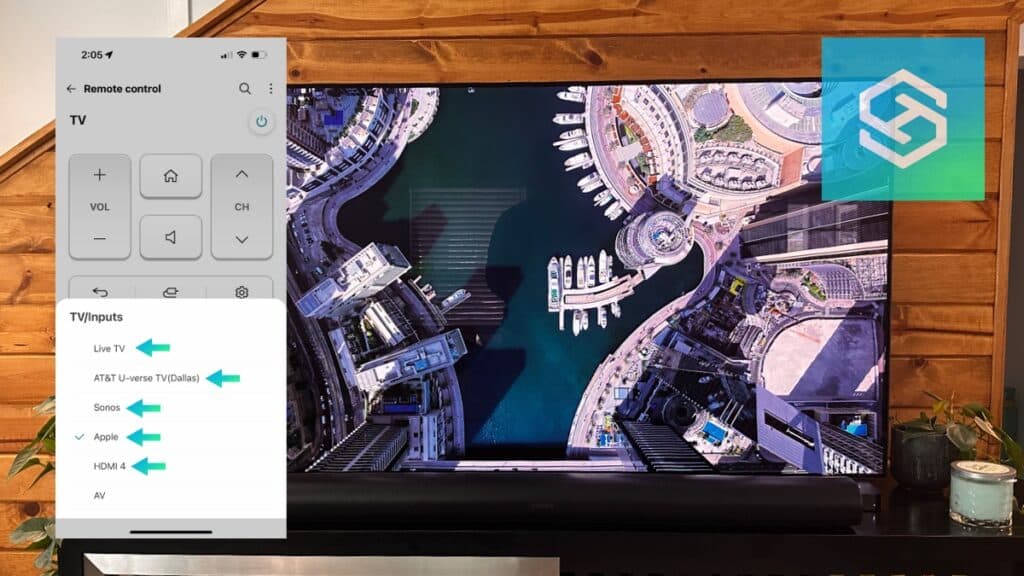How to Change the Input on LG TV Without a Remote
By Trae Jacobs,
When you buy through our links, we may earn an affiliate commission.
If you’ve recently misplaced your remote, or it suddenly stops working, you may be wondering how you can change the input on your LG TV so you can access content on your Blu-Ray player or game system.
Luckily, you have two options to change the input on your LG TV without a remote: downloading the LG ThinQ app or manually using the buttons on the side of the device. Continue reading to learn more about each method.
How to Change the Input on LG TVs with LG ThinQ App

The simplest way to control your TV without a remote is to download the LG ThinQ app. It’s free online. If you have an Android, you can download it from the Google Play Store, and if you have an iPhone, you can get it from the App Store. (Keep in mind that this only works if you have an LG Smart TV.)
After downloading it, follow these steps to connect the app to your TV:
- Turn on your LG TV.
- Make sure your TV and phone are on the same Wi-Fi network.
- Open the app.

- Press the “+ Add a Device” button.

- Follow the prompts on the screen and tap “Next.”

- Navigate to the home appliance section
- Choose the TV option.

- Wait a few seconds as it locates your TV.

- Choose your TV.
- Enter the verification on the TV’s screen into the app.
- Choose “Move to Home.”
Once you’ve paired the LG ThinQ app with your TV, it will function as though you’re holding the actual remote in your hand. To access your TV’s settings and change the input, open the app, and press the house icon. From there, you can make your changes.
You can also switch the input from within the ThinQ app. To do this, select the TV > View All > Select the input icon.

How to Manually Change the Input on LG TVs
If you don’t want to download the app (or don’t have a smart LG TV), don’t worry; you can manually change the input. However, depending on the model of your LG TV, there’s a few different ways to do this.
- Use the Joystick Power Button (Newer models)
- Use the Power Button (Newer models)
- Use the Input Button (Older models)
Lets jump into the different ways to do this.
Use the Joystick Power Button
Newer LG TVs will instead have a single power button that is actually a joystick which allows you to move in different directions like Left and Right. Here are the steps to follow if you do:
- Turn on your TV.
- Locate the power button on the bottom of your TV.
- Pull the button toward yourself.
- Scroll sideways through the options at the bottom of the screen.
- Let go of the button once you’ve found your input selection.
Do not press down on the button without gently pulling it toward yourself; this will turn off the TV.
Using the instructions listed above does more than access the input selections; it gives you access to your TV’s full suite of settings. Remember: to choose what you want, you must release the button—not press down on it.
Use the Power Button
Many LG TVs will only have one button which is the “power” button. Instead of “hard-pressing” the power button to turn it off, quickly press it several times in a row until you arrive on the Display Input Menu.
- Turn on the LG TV with the Power button
- Press the Power button several times until the Input menu shows
- Pick the Input you want by hard-pressing the Power button
“Hard-pressing” means pressing a button and holding it down for a few seconds.
Note not to hold it for too long or it will power your TV off.
Use the Input Button
Older LG TVs will have 6 buttons, one of white is the Input button. This step is obvious but press the input button until you are on the desired input source.
Visit this LG page to find specific instructions related to your exact LG TV model.
Change Your LG TV Input with a Keyboard and Mouse
If you have a spare keyboard and mouse, you can plug them into the back of your LG TV. They will most likely have a USB port which allows you to control your LG TV somewhat similar to a computer.
Then follow these steps:
- Go to the Home Screen
- Open the INPUTS menu on the top right corner
- You will see All connected devices
- Select the desired Input
- Select CONFIRM
Note, there are only a limited number of keyboards and mice that are compatible with LG TVs.
Why Can’t I Change My LG TV’s Input?
If you purchased your LG TV within the last few years, and you have access to Amazon Prime, Netflix, and other apps without using an external device (like a Firestick), odds are, you have a smart TV. As mentioned above, the app method will not change your TV’s input unless you have a smart LG TV.
That being said, if you have a newer TV and the above measures still didn’t work, consider the following troubleshooting steps:
Make Sure Your Phone and TV Are on the Same Wi-Fi Network
You might ask yourself, “How can I connect my TV to the internet if the remote won’t work?” In this instance, you’ll have to use a USB mouse to navigate to your TV’s settings. To do this:
- Locate the USB port on the back or side of your TV.
- Plug in the USB drive.
- Use the power button to get to the TV’s input.
- Connect to your mouse.
- Choose “Live TV” and wait a few seconds.
- Click “Recommended” on the right-hand side.
- Click “Yes” on the pop-up alert.
- Enter your Wi-Fi credentials.
Now, you can use your LG TV with the ThinQ app.
Make Sure the App is on the Latest Version
Check the Google Play Store or App Store for any updates. If the LG ThinQ app isn’t on the latest version, then it might not work with your smart TV.
Check Your TV’s Power Button
If your TV’s power button won’t move forward or allow you to change the input, it might be broken. The warranty might cover the issue if it’s a factory-specific defect. You must have purchased your TV within the last year to qualify.
Force Quit Out of the App
If the LG ThinQ app won’t work, try force-quitting out of it, then launching it again. How to force quit out of an app depends on what type of phone you have.
If you have an Android:
- Go to settings.
- Select “Apps.”
- Choose the LG ThinQ app.
- Choose “Force Stop.”
If you have an iPhone:
- Swipe up from the bottom.
- Pause in the center of the screen.
- Swipe right to find the app.
- Swipe up.
Now, try relaunching the app and change your TV’s input based on the instructions listed above.
We hope these instructions helped you change the input until you get a new remote! If you’re in the market for a new universal remote, our two favorites are the SofaBaton U1 remote and the affordable GE Universal remote.
FAQs
Why isn’t the ThinQ app working?
You may be having issues if your phone and TV are not on the same WiFi network. Double check they are on the same wifi network, then force quit your ThinQ app and re-launch it.
How do I manually control my LG TV without the remote?
You can the ThinQ app or use a keyboard and mouse to control your LG TV.
Related Articles