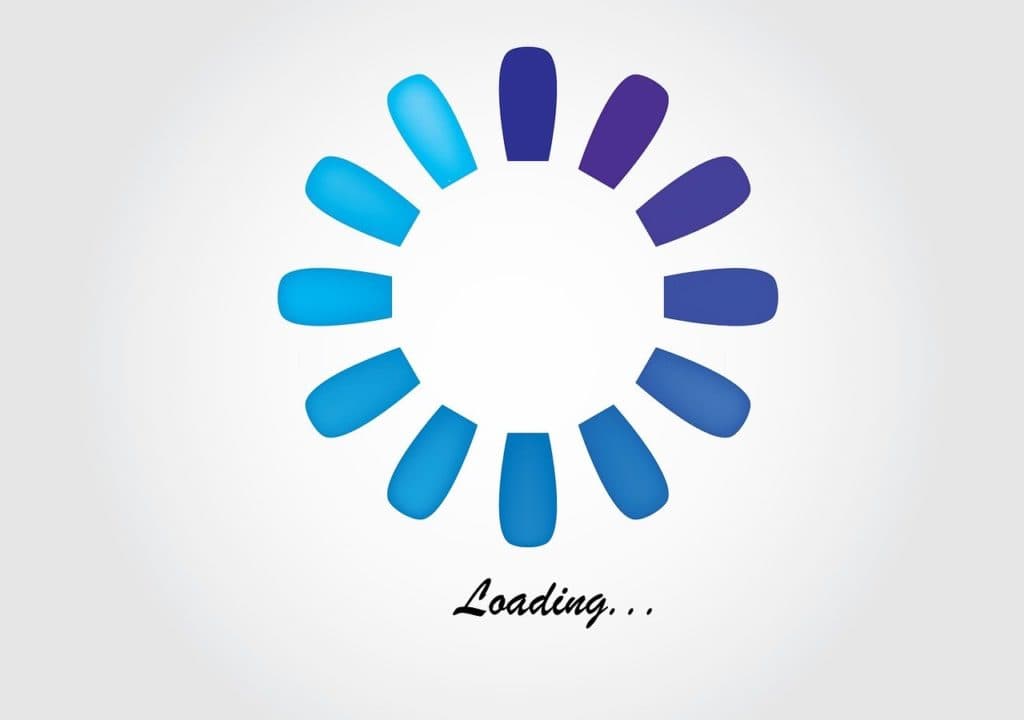Google Nest Audio Bluetooth Delay: Troubleshooting Tips
By Trae Jacobs,
When you buy through our links, we may earn an affiliate commission.
When you bring home a new device like a Google Nest Audio, you excitingly follow all of the setup steps and then proceed to connect your Bluetooth devices only to be smacked with Bluetooth delay. With today’s technological advances, any lag or speed bump that interrupts ease of use is frustrating.
Lagging Wi-Fi and group playback out of sync are the leading reason behind Bluetooth delay. Checking the Wi-Fi connections, restarting devices, resyncing, and adjusting settings are some of the troubleshooting tips to try.
If you are at the end of your patience with your Google Nest Audio Bluetooth delay, this article will help you understand your device better and get your Bluetooth devices back in sync in no time.
What is Bluetooth Delay
When using a Nest Audio as a speaker for a video device, hearing sounds before or after scenes in the video, you are experiencing a type of Bluetooth delay of your devices.
Causes for Google Nest Audio Bluetooth Delay
Causes that are talked about being the frequent cause of Bluetooth delay in Google Nest Audio devices are:
- Chromecast group playback out of sync.
- Lagging Wi-Fi connections to the devices.
- Multiple Bluetooth devices are fighting for radio signals.
- Outdated software
Chromecast Group Playback
Many Google users have complained about lag when pairing their Chromecast device with a Nest Audio. Google themselves has stated that they do not fully support the two devices trying to work together. However, there are some workarounds available to attempt making them work harmoniously.
Troubleshooting Tips for Group Playback:
- Stand between the Google Nest Audio and the Chromecast device. Sometimes adjusting the volume levels can help if the lag is only minor.
- Correct the group playback settings. Do this by; going into the Google Home app on your mobile device, tapping the device you wish to adjust settings for, finding settings – audio – group delay, and finally adjusting the slider left to right until the devices sound in sync.
Poor Wi-Fi Connection
If your Google Nest Audio and the device you are Bluetooth connecting to are both on Wi-Fi, this can sometimes cause a delay.
Troubleshooting Tips for Wi-Fi connected devices:
- If both devices are on Wi-Fi, ensure they are connected to the same Wi-Fi signals. If your devices are running off of different signals and one is stronger than the other, it could cause the sound to delay from the images on the screen.
- If devices are on the same Wi-Fi wavelengths, try disconnecting and reconnecting completely from the Wi-Fi source, allowing them to refresh the signals.
Connecting Multiple Devices
Using multiple speakers often causes latency for Bluetooth-connected devices. While the Google Nest Audio can support multiple devices sharing Bluetooth connections, some kinks prevent it from working smoothly. Until Google fixes the problems, sticking with a single speaker on an individual Bluetooth connection may be best.
Troubleshooting Tips for multiple Bluetooth connected devices:
- Disconnect and reconnect all Bluetooth devices you are trying to use.
- If trying to connect multiple speakers to play audio and continuously struggling with delay, disconnect all but one Google Nest Audio and see if the delay remains. If the hesitation is gone with one speaker connected, you may not be able to use multiples.
Outdated Software
When troubleshooting problems causing Bluetooth delay of the Nest Audio, the simplest one to check for would be potential software updates.
Troubleshooting Tips for software issues:
- Open the Google Home app, go into the settings, and check for Nest Audio updates available. If any updates are available, update as advised, and then restart your Google Audio device.
- The device you are trying to connect via Bluetooth may also need up-to-date software. Go into the device setting and update accordingly.
- However, if all of your devices are up-to-date and ready for connection, the delay remains; it is time to factory reset your Google Nest Audio, then try reconnection.
Conclusion
Sometimes Bluetooth delays are unresolvable, like in a scenario where your connecting device only supports one Bluetooth connection. However, if there is a fix available, following the troubleshooting tips in this article can help you get in sync.
Start with problem one and work your way to problem four. Even if the suggestions do not apply to your situation, doing so can ensure you do not miss any steps that could help.