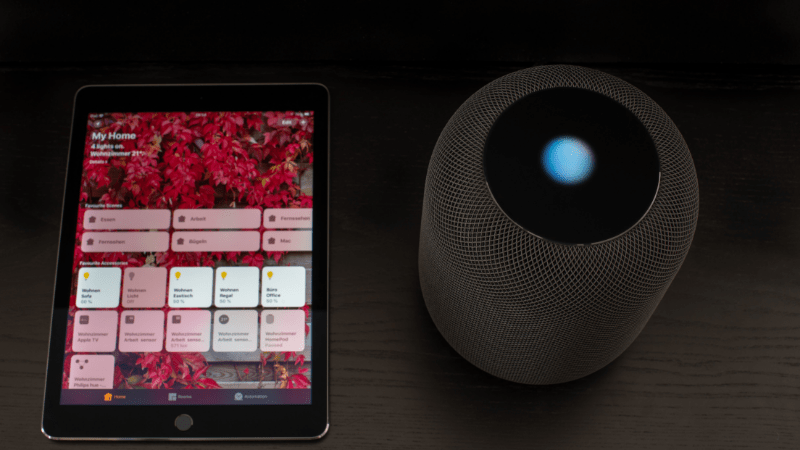Can You Use the HomePod without Wi-Fi?
By Trae Jacobs,
When you buy through our links, we may earn an affiliate commission.
Like most smart home devices, the Apple HomePod requires an internet connection to allow users to access most of its smart features. But if necessary, can the speaker still work without Wi-Fi?
Users can use their HomePod without a Wi-Fi or internet connection; however, using the Apple HomePod without a Wi-Fi or internet connection may cause users to miss out on its special smart features like Siri integration and the Apple HomeKit feature.
If you are like many new Apple HomePod speaker users, then this article is for you. In this article, you’ll learn more about using your HomePod with Wi-Fi, features available with Wi-Fi, and how to connect your HomePod to your home’s Wi-Fi.
Can HomePod Work without Wi-Fi?
Yes, your Apple HomePod can play music or podcasts via Airplay, without the need for a Wi-Fi or internet connection. However, you will need to connect to Wi-Fi to set up and configure your HomePod to work without these connections.
Once you have configured your HomePod, you can use Airplay from your Apple device to connect to your HomePod without the need for Wi-Fi.
If you are wondering if you can get your HomePod to play music without the internet, then the following steps are just what you need. Getting your HomePod to play without a Wi-Fi connection is as simple as making some changes to your HomePod’s settings:
- Open the HomeKit app on the Apple device connected with your HomePod.
- Instead of tapping on the Home button, click the house-like icon at the top-left corner of the My Home screen.
- Scroll down and click on Allow Speaker Access.
- Choose Everyone.
- At this point, you may decide to set a dedicated password if you don’t want people nearby to access your HomePod speaker.
Once done, you can send music or podcasts straight from your Apple device to your HomePod using the unique Apple Airplay streaming function.
Keep in mind that you may not be able to take advantage of all the HomePod speaker’s features when you use it without Wi-Fi or an internet connection.
What Features Are Available with Wi-Fi?
Using your Apple HomePod without a Wi-Fi connection will require that you miss out on some of its excellent features.
Operating your HomePod speaker with a Wi-Fi connection allows you to access the following features:
- Siri integration: Operating your HomePod speakers with a Wi-Fi connection allows you to control your speaker via Siri. You can ask Siri for music recommendations, play, pause, or skip songs, ask Siri questions, and listen to the daily news. You can also have Siri play music from your iCloud music library, Apple Music, and iTunes music purchases.
- Have your HomePod serve as a HomeKit hub: Like the Apple TV, using your HomePod with a Wi-Fi connection allows you to remotely control other linked HomeKit devices even when you are not at home.
How to Connect the HomePod to Wi-Fi
Connecting your Apple HomePod to your home Wi-Fi connection is relatively easy to do and requires no prior knowledge or experience with a HomePod speaker.
Before connecting your HomePod to a home Wi-Fi or internet connection, you must set up your HomePod. To set up your HomePod:
- Plug your HomePod into a power outlet.
- Unlock your iPhone or iPad and hold it next to the HomePod speaker. Tap on Set Up when it appears on your iOS device’s screen.
- Select a room, enable personal request, and transfer the setting on your iOS device to allow your HomePod access your iCloud, home Wi-Fi network, Apple Music, and other features.
- Wait for the HomePod to complete the setup process. Once completed, Siri will alert you and give you some examples of things or questions you can ask.
Upon connecting your iOS device to your HomePod, your HomePod will automatically initiate a connection to the Wi-Fi network your iOS device is using. You do not need to connect your HomePod to your Wi-Fi network manually.
However, sometimes you may want to switch to a new Wi-Fi network. To change the Wi-Fi connection on your HomePod, you should follow these steps:
- On your iOS device, open the HomeKit app.
- Select and hold the HomePod icon for the specific HomePod you would want to change its Wi-Fi network.
- At the top, a message will appear reading, “This HomePod is on a different Wi-Fi network than this iPhone. Move HomePod to ‘(Wi-Fi name).’”
- Within a few minutes, your HomePod will connect to a new Wi-Fi network.
Please note that this method is only applicable if your HomePod is having trouble connecting to a specific Wi-Fi network. To change the Wi-Fi network on your HomePod, you will need to reset the HomePod.
Final Thoughts
As with any smart device, the Apple HomePod will work without Wi-Fi but will lose a few of its critical smart features, such as using Siri to play, pause, and skip songs or answer questions you ask her.
Fortunately, if your Wi-Fi connection is with your HomePod gets disconnected, it’s easy to get reconnected or to switch to another network. Just follow the steps mentioned above. But, if you find that your Wi-Fi network is spotty, consider investing in a Wi-Fi extender or router like those offered by Eero to help bring reliable internet speeds and coverage to all parts of your home.