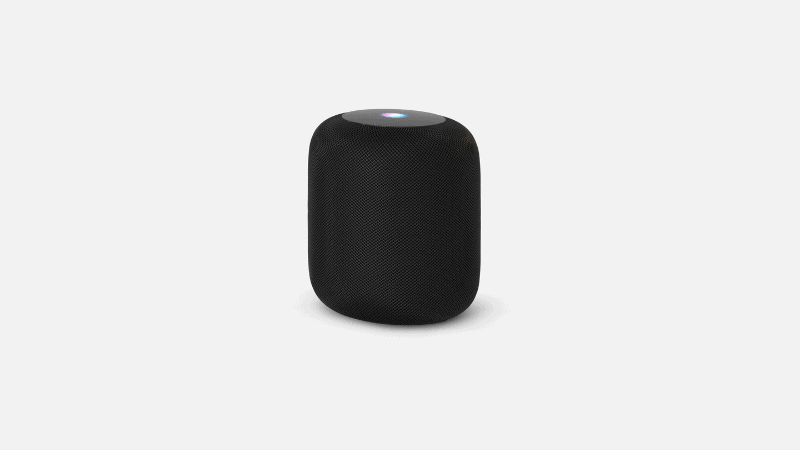How Do I Unmute HomePod?
By Trae Jacobs,
When you buy through our links, we may earn an affiliate commission.
Smart home technology provides users the ability to interact with AI through verbal commands. If you use a device such as Apple’s HomePod, you probably already know this feature is becoming a standard. However, with this in mind, some users may want the ability to mute and unmute their HomePod to provide privacy and control.
The HomePod can be muted for privacy or easily unmuted through the Home app. You can also adjust the volume using Siri voice commands or even your mobile device.
There are many reasons why users may want to mute their HomePods. Whether for privacy, or quiet, the HomePod can be customized to best suit your needs. This article will take a look at some reasons why you may want to mute your HomePod, as well as a guide to unmute the device.
Reasons for Muting Your HomePod
At its core, Apple’s HomePod is a high-quality speaker that can provide your house with state-of-the-art sound and even stereo pairing. That being the case, you may be wondering, “why would I want to mute my HomePod?” Well, the reasons may surprise you.
Always Listening HomePod Mics
As we briefly touched upon earlier, most smart home devices can immediately respond to our verbal commands and provide accurate responses. Apple’s HomePod is no exception. The HomePod uses six microphones, allowing Siri to hear voice commands even over loud music or from across the room.
But are the microphones always listening?
Apple has indicated that the HomePod does not send data or communication until the “Hey Siri” command has been issued. Once a voice command is received, the data is sent via an anonymous ID where the request is encrypted. Even with these security measures, users may be concerned over devices that can potentially always listen for commands and picking up sensitive information.
Fortunately, there are ways to mute and unmute your HomePod to best suit your household’s needs.
How to Mute and Unmute HomePod
Unfortunately, there is no physical button on the HomePod to mute or unmute the microphones, so you’ll need to do it manually through the Home app. Alternatively, you can simply say, “Hey Siri, stop listening” to mute the microphones automatically.
To unmute your HomePod:
- Open the “Home” app on your iOS device.
- Next, tap the “Home” tab and press and hold the “HomePod” icon.
- Tap the “Settings” located at the bottom-right corner of your screen.
- Navigate to the “Siri” section of the settings and toggle the “Listen for ‘Hey Siri’” switch to the “On” position.
(Source: How to Geek)
Once the feature is re-enabled, your HomePod will listen for the “Hey Siri” command again. You can also use this method for manually muting your HomePod.
Adjusting Volume on the HomePod
With the six microphones, Siri can adjust the volume based on ambient noise in the room. If you’re looking to adjust the volume rather than muting your system manually, you have the option of using Siri or your iOS device. You can also physically tap the + and – buttons located on the top of your HomePod to adjust the playback volume.
Using Your Mobile Device
If you’re not next to your HomePod or want to use your mobile device to adjust the volume, here are a few steps to get started:
- On the iPhone X (or newer), swipe down from the top right-hand side of your screen to access the Control Center. Note: If you’re using an iPhone 8 or older, you’ll need to swipe up from the bottom.
- Next, press and hold the “Now Playing” panel in Control Center.
- Drag your finger along the audio slider to either increase or decrease the HomePod’s volume.
Using Siri
If you don’t have access to your mobile device, you can also adjust the volume with Siri’s voice commands. Simply say, “Hey Siri, turn up/down the volume” or “Hey Siri, turn the volume to 70%.”
Siri can also be used for other playback control like skipping a track, pausing your music, and more.
Resyncing Sound on the HomePod
An additional feature that users may not be aware of is the HomePods ability to “resync” sound. This helps you’re experiencing and sound issues or missed part of the playback and want to rewind the content.
Just ask, “Hey Siri, what did they say?” This command will automatically rewind the playback 5 to 10 seconds and resync the sound on your HomePod.
In Summary
With the HomePod’s six microphones, Siri can interpret voice commands even in a noisy room. Additionally, adjusting your volume or muting your HomePod can be performed with Siri, allowing a handsfree option for your household.
If you need to mute or unmute your HomePod, the process is straightforward and intuitive, making the HomePod an excellent addition to your smart home system.
Is your HomePod not recognizing your voice even with “Hey Siri” enabled? Check out these troubleshooting tips.