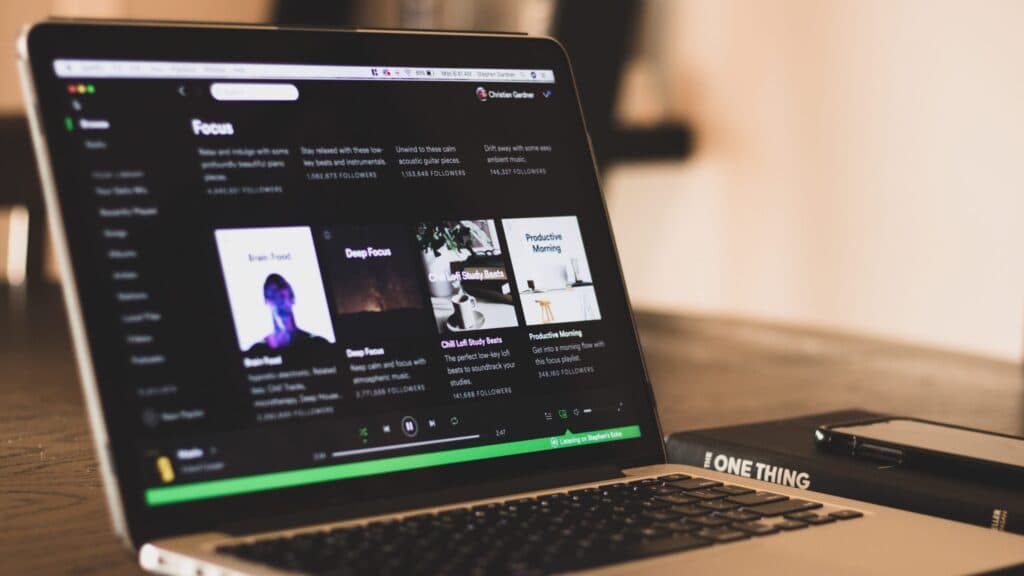3 Steps to Connect Google Nest Audio to a Laptop
When you buy through our links, we may earn an affiliate commission.
Connecting your Google Nest Audio to your laptop is so easy, you’ll wonder how you ever lived without doing so. By using your devices’ Bluetooth capabilities, you can have your laptop’s audio come out of your Google Nest Audio.
Continue reading to learn more about the process of connecting your new Google Nest Audio to your laptop. We’ll also provide some troubleshooting tips if you run into any trouble.
Make Sure Your Laptop Has Bluetooth
Before going any further, make sure that your computer not only has Bluetooth but isn’t currently paired to another device. Your laptop can only support one Bluetooth connection at a time, and if it’s already connected to another external speaker, you’ll have a hard time pairing your Google Nest Audio.
Google Nest Audio works with both iOS and Windows computers. However, if you’re using a laptop that was made before 2010, using Bluetooth could be impossible, as it was not an industry standard at this time.
Put Your Google Nest Audio in Pairing Mode
You don’t necessarily need to put your laptop in pairing mode. Your Google Nest Audio, however, is a different story. To put the device in pairing mode, simply say: “OK Google, Bluetooth pairing.”
Alternatively, you could also:
- Open the Google Home app.
- Choose your Google Nest Audio.
- Choose “Pair Bluetooth Devices.”
- Tap “Enable Pairing Mode.”
This will make your Google Nest Audio “discoverable,” meaning that it can connect to other devices.
Turn the Laptop’s Bluetooth on and Pair
These instructions vary depending on what type of laptop you have. If you have a Mac:
- Select the Bluetooth symbol on your toolbar’s upper right-hand side.
- Ensure that Bluetooth is on.
- Select your Google Nest Audio.
If you have a Windows laptop:
- Click “Start.”
- Go to “Settings.”
- Select “Devices.”
- Go to “Bluetooth & other devices.”
- Choose “Add Bluetooth or other device.”
- Select “Bluetooth.”
From here, you’ll follow the prompts on the screen. Once you’re finished, hit “Done” to save any changes.
Troubleshooting the Google Nest Audio and Laptop Connection
Unless there’s something wrong with your devices’ hardware, troubleshooting Bluetooth issues is pretty easy. Here are some suggestions that could get your devices connected:
Ensure Your Laptop Isn’t Already Connected to Another Device
If you have a Mac and you’re connected to a Bluetooth device, the Bluetooth symbol at the upper right-hand side of your screen will have three dots on top of it. This means that another device is connected.
To disconnect other Bluetooth devices:
- Click on the Bluetooth symbol.
- Select the name in boldface.
- Choose “Disconnect.”
If you have a Windows computer, and you think that you’re already connected to a Bluetooth device:
- Click on the “Start” menu.
- Go to “Settings,” then “Devices.”
- Choose “Bluetooth & other devices.”
Here, you’ll be able to disconnect any speakers, headphones, or other devices already paired to your Windows laptop.
Make Sure That Your Devices Are in Range
Bluetooth 5.0 gives you an impressive connectivity range. However, if this is your first time pairing your two devices, it’s best to have them in the same room. After that, you can place your devices pretty much anywhere with no problems.
Try Factory Resetting Your Google Nest Audio
Resetting a device to its factory settings gives it a “clean slate.” To do this:
- Locate the button near the power cord.
- Hold down on the button for 15 seconds.
- Release the button when you hear a sound.
Make Sure Your Google Nest Audio Is Updated
Every once in a while, Google will release an update to make its smart home devices more efficient. If there’s an update for your Google Nest Audio, you’ll get a notification on the Google Home app. If there’s an update available, it’ll take about 10 minutes to install.
Restart Your Laptop
By restarting your computer, you effectively clear its “cache.” Basically, it erases the data that your computer had saved for the future. This would also break the connection that your computer actively has with other Bluetooth devices.
Do You Have to Pair Google Nest Audio to the Laptop Every Time?
Now, instead of listening to audio through your laptop, your Google Nest Audio will play sound instead. Keep in mind that while the Google Nest Audio is acting as a Bluetooth device, you will not be able to give it verbal commands. You must disconnect your laptop from the device to do this.
Once you’ve paired your devices, they will automatically connect when they’re within range. Your Google Nest Audio operates on Bluetooth 5.0, which can transmit more data than the latest Bluetooth 5.2 version; you can have your devices anywhere from 200 feet to 800 feet apart, and they will still connect.
In Conclusion
You can pair your Google Nest Audio with your laptop to use as a speaker in just a few simple steps. Just ensure that your products are in range, in pairing mode, and have the latest updates before connecting them.