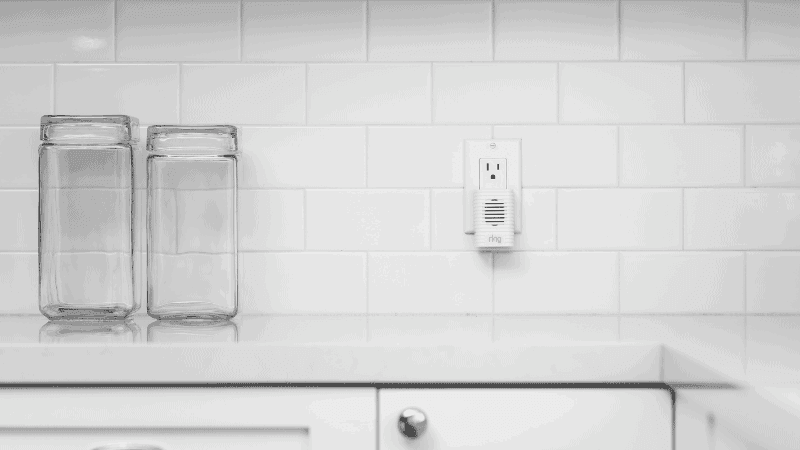Why Is My Chime Flashing Red?
By Trae Jacobs,
When you buy through our links, we may earn an affiliate commission.
Using a Ring Chime to augment your Ring network allows you to have notifications from your ring devices audible inside your residence, not just on your phone. The Ring Chime works with your existing Wi-Fi network to connect to the Ring devices, and it has indicator lights on the front of the device, which indicates its current status. If your Chime is flashing red, that means that there may be a problem.
A flashing red light on your Ring Chime indicates that the device is offline or has no internet connection.
If your Chime status indicator is flashing red, you will want to troubleshoot to find out why it is losing connection and fix the problem.
Why Is My Ring Chime Flashing Red?
The Ring Chime operates as an indoor chime for your Ring Doorbell. If you notice that your Ring Chime is flashing a red indicator light on the front of the device, it is offline or does not have an internet connection.
Ring Chime requires an internet connection via your Wi-Fi network to operate. If your Chime is not connected to the Wi-Fi network, it cannot operate properly and talk to the other connected devices.
Troubleshooting Your Ring Chime When its Flashing Red
There are several troubleshooting steps you can take if your Ring Chime flashes red:
Check Your Router and Modem
If your devices are having a hard time connecting to the Wi-Fi network, you should check your router and modem to ensure that they are working correctly. If they are not, you should restart your router and modem and allow several minutes for it to reboot and attempt to send a signal to your device.
Check the Ring Chime’s Device Health in the Ring App
Next, check your Ring Chime’s device health using your Ring app:
- Open Ring App.
- Open Menu.
- Tap on Devices.
- Select your Ring Chime.
- Tap Device Health.
If, on this page, you see the signal strength is low, less than -65, your device is not picking up enough signal to be functional. You may need to move the device closer to the router or consider a different network set up to ensure a stronger signal.
If it is not showing that your Chime is connected to a network, you can attempt to reconnect Your Chime to the network.
Reconnect Ring Chime to Your Network
As noted above, if the Device Health page on your Ring app indicated that the Ring Chime is not connected to a network, you will need to attempt to reconnect it.
In the Network Section of the app:
- Tap on Change Wi-Fi Network, Reconnect to Wi-Fi, or Change Connection Type (only one will be available as an option).
- Make sure you know your Wi-Fi network name and password.
- Tap Continue to log into your Wi-Fi network.
After attempting to reconnect to the network, if you still cannot connect, you will want to try rebooting your Chime and attempting to connect again.
Restart Your Ring Chime
Restarting or rebooting the Ring Chime can be as easy as unplugging it and plugging it back in or pressing the reset button on the side of the device.
After a reset, the Chime should attempt to reconnect to the network. If it does not, follow the previously mentioned steps to reconnect the device to the network.
If none of these troubleshooting options have worked, and you’ve exhausted everything else, you may benefit from a complete factory reset. Pressing and holding the reset button on the side for 10-15 seconds will reset the Chime to factory default settings, deleting any stored configuration data. At this time, you can attempt to reinstall the device as if it were brand new.
Reinstalling the Ring Chime
If you did not originally set up your Chime yourself, you will need to follow these steps to ensure that it is set up correctly after doing a factory reset.
- Log in to your Ring account in the app.
- Tap Set Up Device.
- Select Chimes.
- Scan the QR code or MAC ID barcode on your Ring Chime.
- Specify your location using your phone’s location data or entering your address.
- Plug in your Chime Pro; the Ring logo will begin pulsing blue.
- Name your device.
- Put your Chime in Set-Up Mode.
- Connect your Ring Chime.
- iOS: Tap “Join” when the Ring app asks to join the Ring Wi-Fi network.
- Android: Your device should automatically connect to the Ring’s associated Wi-Fi network.
- Connect your Ring Chime to your Wi-Fi.
- Customize your Alert Preferences.
Final Thoughts
Experiencing problems with the Ring Chime—like a flashing red light that won’t go away—can be frustrating; however, there are things you can do to diagnose and possibly fix the issue.
It is always a good idea to attempt to troubleshoot the problem and find a solution yourself first, and if you are not able to correct the problem, contact customer support. Their representatives will always be more than willing to help you with any problems you can’t fix on your own.
Issues with the Ring Chime Pro? Check out this article for troubleshooting tips for this Ring Chime model.