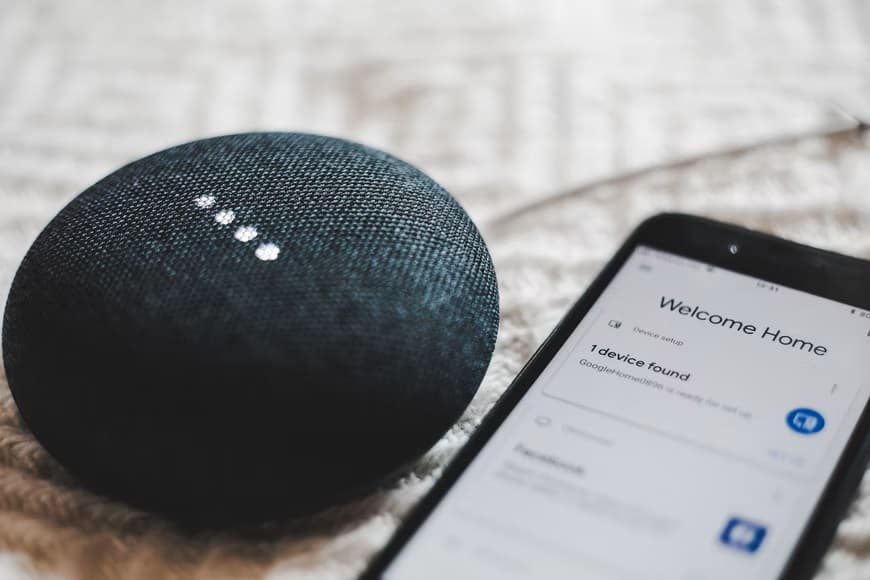Why Does My Google Nest WiFi Keep Disconnecting? 8 Fixes to Try.
By Trae Jacobs,
When you buy through our links, we may earn an affiliate commission.
You have just purchased a Google Nest, and you are super excited to get your smart thermostat to help out with your energy consumption. The problem is that it keeps disconnecting from WiFi.
We have scoured the internet for fixes and have gathered all of the best fixes to try to keep your Nest connected to your wifi network.
Check your cords
The first things you should check out are the cords and connections to your wifi router. If your router is not able to maintain a stable connection to your network, your Nest will also struggle to maintain a connection.
Once you are certain that all of your cords are secure, check the router to ensure it is connected to your wifi network and internet. If your cords are secure and your router is connected to your home network and internet, check to see if the Nest maintains its connection.
Restart your modem, router, and Nest
Sometimes network-connected devices need a restart to function properly. If you have checked your cords and everything is plugged in well, a restart might be the next best fix to try.
Unplug all power from the router, modem, and Nest device. For best results, leave the power disconnected from the device for 30 seconds. Reconnect the power and let the devices power up and connect to networks.
Forget the Network and Set the Device Up Again
If your Nest still is not maintaining a stable connection, you might have to have the device forget your network and set up the device again on the app.
To do that, open up the Google Home app and tap on the Nest device that is not working properly. Tap the gear icon to open the settings for your device. Next to Wi-Fi in the settings, tap on “Forget”.
Once you have tapped on Forget, you will need to go back to the main part of the Home app. Tap on the plus icon in the top left corner and tap “Set Up Device” and follow the instructions to add your device to the Home app.
Reinstall Google Home app
Another fix that might help is uninstalling and reinstalling the Google Home app. This is a simple task that requires you to open your Google Play store app, look for Google Home and tap Uninstall. Restart your device and install the Home app from the Play Store again.
Check the Configuration of Devices
If restarting and checking cords still is not giving you a stable connection and you have tried re-adding the device to the Home app, it is time to check the network configuration. This step starts getting into some really technical aspects of networking, so make sure you do not change settings without ensuring the new settings are correct.
In some cases, you may need to check the WAN settings in the Google Home app. You may need to add a PPPoE account name and password for your Nest to be able to connect to the Internet.
Call your Internet Service Provider
If all of the cords, connections, and settings look correct, it may be time to get in touch with your ISP (Internet Service Provider).
Some things to check on when you contact your ISP are:
- Is there a service outage in your area?
- Were some of the internet settings changed?
- Are there any other network changes that could affect your Nest?
This will help the representative streamline their troubleshooting.
Perform a factory reset on your Nest
If you have tried everything else and your Nest still disconnects from WiFi, you may have to perform a factory reset on the Nest.
To do a factory reset on your Nest thermostat, go to “Settings” and then “Factory Reset.” Take note, though, that performing a factory reset will erase all of your personal settings. Once the Nest has successfully completed a factory reset, you will need to add it back to your Home app like you did when you first installed the device.
Contact support for your Nest
If nothing else has worked, the last fix would be to call customer support for your Nest. It may be that your device is not working properly because of a defect that needs to be replaced. Be sure to document all of the fixes that you have already tried, so customer support will know what you have or have not tried to expedite service.
Conclusion
Getting a Google Nest thermostat installed is an exciting time. That excitement can quickly turn to frustration if your Nest does not stay connected to WiFi. Hopefully, some of the fixes above will help you fix any problems you are having so you can enjoy the convenience and features that your Nest brings to the table.