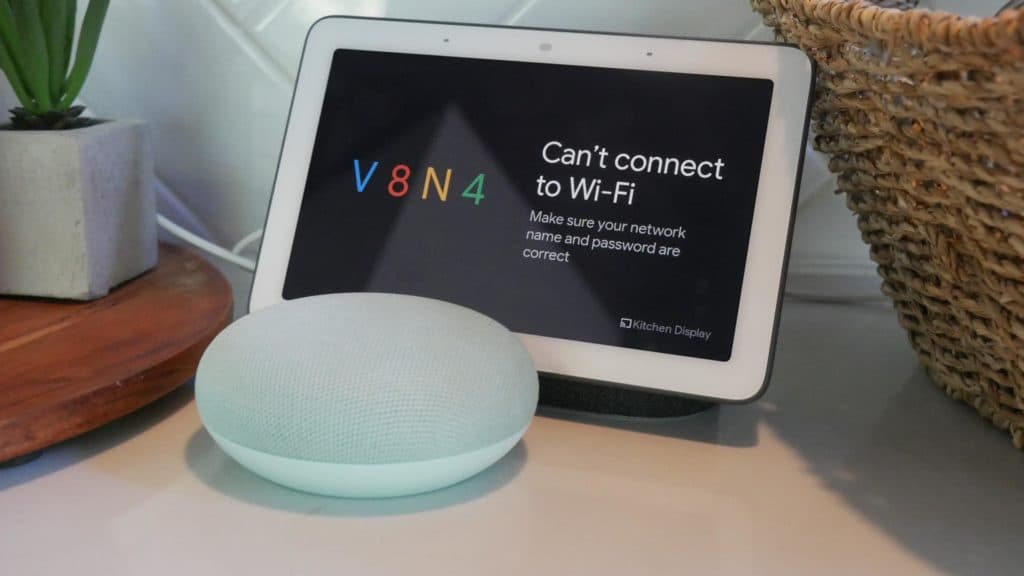Universal Tech Troubleshooting Tips
When you buy through our links, we may earn an affiliate commission.
Technology today is always evolving. Although there are pitfalls, they can often be fixed. Many people wonder, “How do I fix my smart device?”
Some universal tips for troubleshooting technology include adding memory, resetting the device, turning the device on and off, and updating the software.
Below are the best tips to try before you throw in the towel and call customer service or return your smart device.
Turn it off and on Again
Although this seems repetitive and like a common-sense solution, many people still forget to give it a shot.
Devices need to be reset to fresh their memory and reset the hardware inside.
A device that is on for too long can burn out, get too hot, or stop functioning entirely.
The best way to troubleshoot these basic issues is to try to reset the device. Simply power it off, wait a few moments, and then power it back on.
If the problem has not resolved itself, then it is time to try one of the other universal tips on our list.
Not every device will have a traditional power button, though. If this is the case, pull the plug from the outlet or the batteries from the device. Although this is not ideal, it will solve the issue.
Reset the Device

Anyone who has ever called an information technology support line will be told to reset the smart device they are trying to use to solve the problem.
Most technology comes with the option to factory reset it.
What can a Factory Reset Fix?
A factory reset is when a device restores the software to its original manufacturer settings.
A factory reset often helps fix different problems, such as:
- Bluetooth connectivity loss
- WiFi connectivity loss
- Low-quality imaging
- Devices turning themselves on and off on their own
- Frozen devices
- Slow devices
- Unresponsiveness
This list is only a small window into the usefulness of a factory reset. A factory reset is truly a great way to fix many common technology problems.
What Devices can be Factory Reset?
Determining if a device has the ability to factory reset can be confusing. In most cases, the answer will be yes.
To help you get a general idea, below is a list of popular smart devices that can be factory reset:
- Smartphones (Android and iOS)
- Smart TVs (TCL, Samsung, LG, Roku, etc.)
- Security Cameras (Wyze, Ring, Arlo, etc.)
- Laptops
- Desktop computers
- Exercise equipment (Echelon, Peloton)
- Tablets (Kindle, iPad, Galaxy)
- Smartwatches (Fitbit, Apple Watch, Galaxy)
This list is just a small window into the world of technology and devices that can undergo a factory reset.
As a general rule of thumb, if the electronic device needs software updates, it will have a factory reset option.
Update the Firmware
Modern technology is almost always outfitted with custom software. This software allows the technology to run properly and provide the end user with the desired result.
Many smart devices also run on operating systems. These operating systems, also known as OS, require updates to run efficiently and patch problems.
Due to these technological advancements, users must constantly update their smart devices. This often means that the device should be connected to a constant WiFi connection.
WiFi Connection
A WiFi connection allows devices constant contact with the internet, so when a new update is released, it can be installed immediately.
Manual Update on WiFi
For those users who prefer to keep their devices off WiFi, it is important to go in and manually update a smart device’s settings.
Software updates can often be found in the general settings menu of the electronic device. Some sub-menus will be labeled as updates or software to make it easier to identify.
If you choose to turn on the WiFi periodically, a manual update may be the better option.
No WiFi Available
If you do not have WiFi at home, you may need to invest in a USB drive and make a friend who does have WiFi.
Most devices have the most recent drivers and software available on a computer. If you do not own WiFi, borrow a friend’s computer or try a local library.
Google your device, including its model number, and then add the word updates.
Select the official brand’s website for the device you want to update. This page will give you a list of the most recent updates and drivers.
Download the most recent packet to the USB drive. Bring it home, plug it into your device, and let the updating begin.
Software is a key part of any smart device; if it is out of date, it will malfunction and become one of the most common reasons for smart device failure.
Uninstall and Reinstall Firmware
Although the firmware is meant to fix problems, it can occasionally create a problem. This is often the case if the firmware is not tested properly.
This can result in lag, freezing applications, or unresponsive features.
Not only is this frustrating, but it can also become a detriment to your device overall.
Uninstalling and reinstalling software can help fix this problem. This is because software can glitch during the installation process.
When software glitches, it causes issues with your device. If a faulty update installs, it causes more harm than good.
To fix this issue, go to the settings and roll back the software version that is being utilized. Alternatively, uninstall the program on the device that is not functioning.
After the uninstall is complete, go back in and download the program or software again. After it reinstalls, test it to see if the problem is still occurring.
Add More Memory
Technology uses memory to store data, update data, and provide information to the end user.
All of this data tends to take up a lot of space. Since the software is constantly updated, more data is added, which constantly causes a strain on a device’s storage.
Each device comes with limited storage capacity at manufacturing. This means once the device caps out, it will likely stop functioning properly.
To combat this problem, many manufacturers make smart devices with expandable storage capabilities.
This means the user can add more space to allow for more data and a better end-user experience.
If you are unsure what kind of memory to buy, first refer to the user manual for the device in question.
If you threw it out when you got your new tech, go online and Google it, it is likely available.
After understanding the compatible removable memory type, it is time to go shopping. Below are some great options.
Different types of removable storage are represented to encompass more products.
| Device Type | Storage Capacity | What It’s Good For |
| Hard Drive | 128 GBs – 16 TBs | Desktop and laptop computers |
| USB Drive | 64 MBs – 1 TB | TVs, Gaming Consoles, Computers, Smart Hubs |
| SD Card | 64 MBs – 2 TBs | Cameras, Computers, Gaming Consoles |
| MicroSD Card | 64 MBs – 1 TB | Smartphones, some handheld gaming devices |
| Solid State Drive (SSD) | 128 GBs – 100 TB | Desktop and laptop computers |
| Cloud Storage | Unlimited | Cameras, Smart Doorbells, Computers, Laptops |
Each of the devices listed above can be used for certain types of tech.
These devices increase the storage space available, which can assist in solving many technical difficulties that arise on a daily basis with many smart devices.
Remove Newly Added Hardware

Many people like to improve their technology by adding hardware to upgrade it. This is especially so when it comes to laptops and desktop computers.
Sometimes these upgrades can cause the device to malfunction.
Anytime a device stops working after you add new hardware, it is best to remove the newly added hardware to see if the problem resolves on its own.
If the problem is resolved, it is very likely that the new hardware will not be compatible with the device. You can opt to return it and try something else or do further research.
If you want to upgrade a smart device, do your research before making the purchase for the upgraded hardware. It will save you time and money in the long run.
Scan For Malware and Viruses
Technology is not safe from bad actors. This means that our smart technology is constantly at risk of being infected with malware or viruses.
Just people you have a specific brand of smart device does not mean it is immune to viruses and malware. Many smart devices can suffer, and some will surprise you.
Below is a list of smart devices and electronics that can get malware or a virus:
- Desktop computers
- Laptops
- Tablets
- Smartphones
- Smart watches
- Smart TVs
- Storage devices (USB, SD, SSD)
- Smart appliances (Lights, cameras, microwaves, etc)
Anything that uses computing capabilities is at risk from being infected with malware or viruses. Since this is the case, it is important to scan devices for malware regularly.
Many anti-virus applications have new apps you can install on smart devices as well as your computer.
More advanced systems can detect a virus or malware once it appears in a WiFi network and quarantines it immediately.
No matter which system you choose, ensure that it is always active and regularly conducts safety scans.
If you suspect your device is infected with malware or a virus, scan it to determine if it is the root cause of the problem.
Check the Firewall
Your network is the main entry for many viruses and malware that are circulating on the internet, waiting to create havoc. As such many operating systems build firewalls into devices.
Firewalls are implemented to ensure that your network is being monitored regularly for specific types of security threats.
Firewalls cannot always differentiate a good site from a bad site, which can cause your device to stop working as expected.
Because of this, we occasionally need to go into the Firewall and tell it which sites should be allowed or white-listed and which ones should continue to be blocked or blacklisted.
Without this extra step, you may have a hard time streaming your favorite shows on an app or downloading a YouTube video to watch offline later.
Check the Power Supply

Power is key to any system. It ensures it turns on and has enough energy to keep the program or device running throughout all of its functions and features.
An overloaded device will stop functioning to its full capacity. Signs of this occurring are flickering screens, random power failure, and slow response times.
If the power supply is too small to support a device, it will eventually result in the device frying from the inside out due to the amount of heat the power supply will give off when overworked.
Many smart devices have a power or battery submenu under their settings.
If you navigate this submenu and select it, you can often view how much power an application or program uses compared to the total amount of power available.
If the total amount of power being consumed is greater than the total amount of power available via the power supply, you have found the problem.
Computers and laptops can have their power supplies upgraded to function appropriately.
Batteries can be replaced to hold a better charge and prevent overheating.
Some devices cannot have a power supply increase. If this is the case, remove the application or program that is causing the problem.
Alternatively, remove any old applications or programs you do not need that are using power to balance out the distribution.
The Power of Trial and Error
Technology is not perfect, and neither is the end user. Mistakes, oddities, and malfunctions will occur naturally throughout use and over time.
To combat these problems, it is best to use these universal troubleshooting tips to try to solve the problem. In most cases, it will solve it and get you back in action in no time.