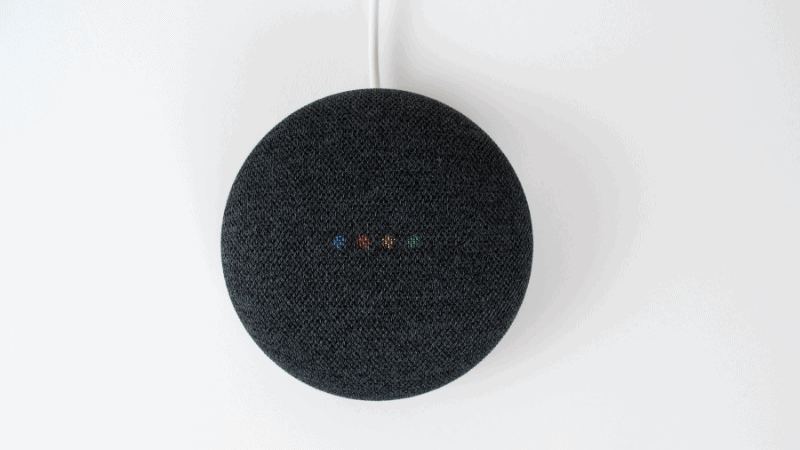Reset a Google Mini or Google Nest Mini (1st and 2nd Gen) with Video & Pictures
When you buy through our links, we may earn an affiliate commission.
Google Nest Mini combines the convenience of a Wi-Fi speaker and a personal assistant to help you with everyday tasks. Many events, such as your Wi-Fi being disconnected, can prevent you from using your device. In these instances, you may want to reset your Google Mini.
Reset your Google Mini 1st Gen by hard pressing the circle under the speaker for 5 seconds. Reset your Nest Mini 2nd Gen by muting the mic and hard pressing the top of the speaker.
Resetting a Google Mini or Google Nest Mini can help solve many different problems. Keep reading to find out the issues that can be fixed by resetting and how to perform a reset.
Do You Have a Google Home Mini or Google Nest Mini?
Google Home devices are fantastic in any smart home, but many users don’t know which device they have. How you reset your Google Nest Mini or Google Mini depends on its generation.
You must look at the bottom of your device to know if you have a Google Home Mini (1st gen) or Google Nest Mini (2nd gen). If there is a small circle button underneath, it is a Google Home Mini. If there is not, it is the Google Nest Mini.

There are many other differences between the Google Mini and Nest Mini, but the above is the main way to know.
Now that you know which generation you have keep reading to learn how to reset a Google Nest Mini whether it’s a first or second generation.
How to Reset a Google Home Mini (1st Gen)
Resetting a Google Home Mini is very simple.
- Press and hold the button on the bottom of the Google Mini for five seconds to begin the reset process.
- Continue holding the button for at least ten more seconds until you hear a sound that confirms that your device is resetting.
Note: You cannot use your voice, Google Assistant, or the Google Home app to reset your device; it must be done manually.
If you don’t hear the sound, repeat the process to confirm the reset has started. If you’re having problems resetting your Google Mini, you’ll have to try an alternative reset method.
You will follow a different reset process if you have a Google Nest Mini.
How to Factory Reset Your Google Nest Mini (2nd Gen)
Before starting, you should know that:
- You cannot set up or use your speaker while resetting. It is completely disconnected from the network.
- You can’t factory reset your speaker if white light is flashing on the speaker’s top. Wait and let the battery charge.
- Factory resetting will clear all the information stored on the device, and you’ll need to complete the setup again.
- You can’t use the Google Home app while performing a factory reset.
Continue reading the instructions on factory resetting your Google Nest Mini.
- Turn off your microphone
- Press the touch panel at the top for seven seconds
- Continue holding the touch panel for ten more seconds
At this point, your Google Nest Mini will be reset to its factory settings. After, you will listen to the voice to follow the instructions to set up your Google Nest Mini again.
Remember, you will have to reset other settings, such as if you had a different voice for your Google Assistant.
How to Soft Reset a Google Nest Mini (2nd Gen)
If you have a second-generation Google Mini, also known as the Google Nest Mini, the way you would reset it is slightly different.
- Turn off the microphone on your Google Nest Mini
- Remove the cords from the Google Nest Mini
- Wait 30 seconds
- Put the cords back in
- Turn on your Google Nest Mini

Before jumping into a factory reset, we’ve got recommendations below for which reset you should do.
How to Know if you Need to Reset a Google Mini
If you do a factory reset, you will wipe all the memory from the Google Mini. Before resetting, it’s better to know why you’d need to.
| Soft Reset | Factory Reset | Alternative Reset |
| Google Nest Mini is unresponsive when you say “Hey Google” | You are changing the owner of the Google Nest Mini | None of the reset methods have worked. |
| Having trouble pairing it with another device as a TV | The Google Nest Mini doesn’t make a sound when you turn it back on |
Some other things to try before doing a factory reset are:
- Make sure the device is plugged in. You might even have a damaged power cord, which can easily be replaced.
- Check that the microphone isn’t muted. To do this, toggle the microphone switch on the side of the device. If there’s power to the device and it’s working properly, it will say that the microphone is on.
Now you know why you would need to reset a Google Nest Mini or a Google Nest and how to do it, but what happens if the reset doesn’t work?
What if My Google Mini Won’t Reset?
Despite following all the reset procedures, sometimes your device will not reset, resulting in bricking the device. Before that, though, try an alternative reset method.
Alternative Reset Method
Sometimes a standard reset on the Google Mini doesn’t work right. There is an alternative way, but it can take some time and patience.
Following these steps might help when all other attempts at a standard reset fail:
- Unplug your Google Nest Mini and wait ten seconds. Then, plug it back in.
- Wait until all four LED lights on the top of the device light up.
- Repeat this exact procedure ten more times. This should be done quickly, right after the four lights appear after plugging it back in.
- After the 11th time, your device will take a little longer to finish the process. Once completed, it will turn on, and your device should be factory reset and ready to go.
You will know that it is factory reset because the device will announce “Welcome to Google Home…” and tell you to set up everything in the Google Home app.
Bricking the Google Mini
This means that your device is not going to be fixed. Thankfully, Google stands by its product, and in many cases, you can return the device for a replacement.
Follow these steps to seek a replacement device:
- Write down the device’s serial number. Taking a photo of the serial number can help you zoom in to see it better and keep a copy for your records.
- Take a photo of the four white lights on your device.
- While pressing the reset button on the device’s base, take a photo of the green light displayed during the reset process. Having the receipt is helpful as well.
- Visit Google support to begin the process of returning your Google Nest Mini.
While only some devices qualify for a replacement, if you do, you will receive a working device after completing the return documentation.
Tech Supportal
Finally, if you are still having difficulties resetting your Google Mini and you can’t exchange it for a new one, we’ve got you covered with Tech Supportal, available with 24/7 support for any issue with any device.