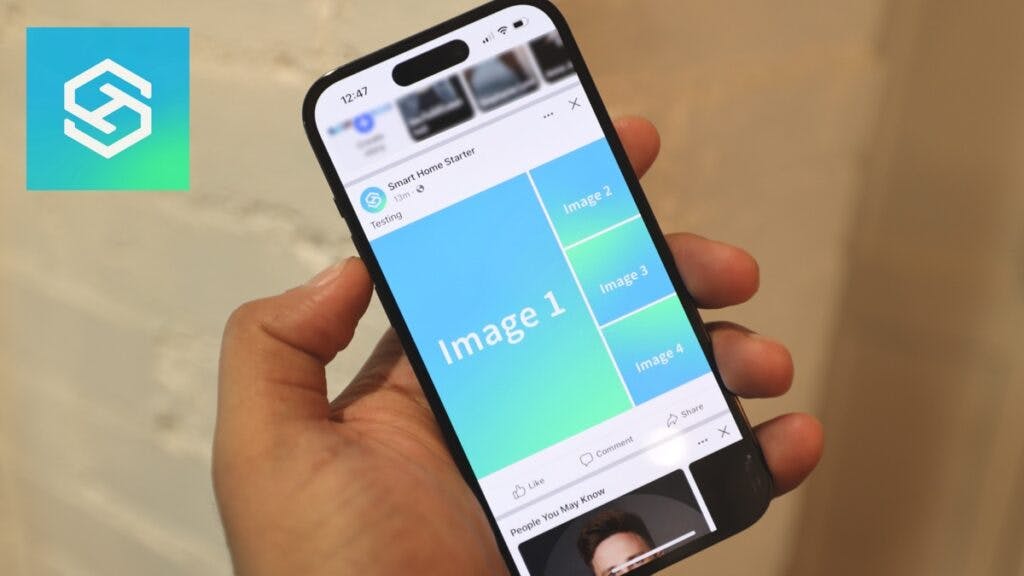How to Quickly Change the Order of Photos in a Facebook Post?
When you buy through our links, we may earn an affiliate commission.
Adding photos to a Facebook post is a great way to share content with your friends and family. Uploading photos to Facebook is a straightforward process, but what happens if the order of your photos is changed while you add them to your post?
To quickly change the order of photos in a Facebook post, you have a few options. You can:
- Upload the photos in a different order.
- Create an album.
- Edit the specific post to remove and reorder photos.
When you add photos to your post on Facebook, you may want them to follow a specific order. If this order is changed during the upload process, read on below to find out how to quickly resolve this issue.
Watch on YouTube:
How to Quickly Change the Order of Photos in a Facebook Post
Facebook is a popular social network designed to enable the easy sharing of life events and thoughts with close friends and family members.
Photo albums are one of the most used features on the platform. It allows users to share the experience of special occasions, holidays, or random explorations.
While users can create photo albums at any time, they can also add photos to their posts to enhance whatever they want to share.
This can be easily done by clicking on the ‘what’s on your mind?’ text either on the desktop or on the mobile app on your smartphone or tablet.
Once you’ve started creating your post, you can then select the photo icon to add further content.
On the desktop version of Facebook, you will be able to add media from your hard drive or from your linked mobile device.
After adding the photos, you may be unhappy with the order they are in. At this point, you will have several options to quickly change the order of photos in a Facebook post.
Upload the Photos in a Different Order
If you are not thrilled with the order of photos in your Facebook post after adding them, the quickest way to change this order is to re-upload the photos.
Instead of using the drag-and-drop function, select the option to add photos manually.

Adding photos manually will force you to choose photos one by one on the desktop, but it will allow you to choose the exact order you want your photos to follow.
This will keep your Facebook post as you like it, in the correct order.
If you added the photos to the Facebook post from your mobile phone device, you should also re-upload the photos by tapping on them in the order you would prefer them to follow.
Your Facebook post will now look exactly as desired on your timeline.
While this process may seem like a hassle, it only takes a few minutes, and the result will be the one you want in your post.
Create an Album
If you are intent on specifying the exact order of photos and on being able to edit that order after, you should consider creating a photo album. (Best on desktop)
This will allow you to change the order of the photos once they have been uploaded. Here’s how to create a photo album:
- Go to your profile page.

- Click on the ‘Photos’ tab.

- Go to ‘Add Photos/Video’ or click on ‘Albums,’ followed by ‘Create an Album.’

- Select an album name.

- Add your photos by either uploading them or using drag and drop (on desktop).

When you create an album, you can choose the sorting method for your photos, but if they are out of your preferred order once they are uploaded, you can quickly change this.
You will need to hover over each photo until you see the crossed lines symbol that indicates it is ready to be moved.
Once you move every photo into the correct order, you will be ready to post. If you want to make any changes to the order after posting, you can do so at any time.
Open the album you wish to change, click on the three dots and select ‘edit album.’
You can select multiple photos at once to move them around as you wish. This grants you more control and allows you to quickly change the look of an album when you want to rearrange it.
Edit the Post
After posting on Facebook, you can quickly change the order of photos through editing. The following demo is on facebook mobile.
- Go to your post and click on the three dots in the top right corner.

- Select ‘Edit Post’ and remove the photos attached to the post.

- Add the photos again, this time in the order you prefer. As mentioned before, avoid using the drag-and drop function while doing this because you won’t have as much control over the order.

- Once you are happy with the order of photos in your Facebook post, you can go ahead and save it.

After that, your photos will be saved in the right order, and your friends and family will be able to enjoy them as intended.
Conclusion
You can quickly change the order of photos in a Facebook post by adding them to the post from scratch.
You can also edit an already existing post and rearrange photos in the same way, or you can create a photo album. The latter option will allow you more control over photos.