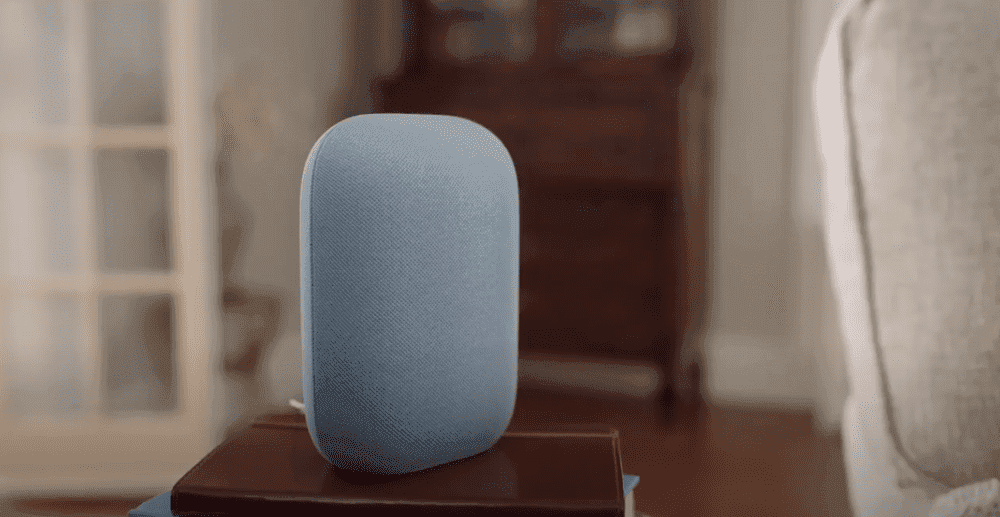How To Find Google Nest Camera’s IP Address?
When you buy through our links, we may earn an affiliate commission.
Google’s smart devices just got even smarter with it’s Google Nest camera! It is the perfect home security device if you are looking to set up your cameras safely and efficiently! However, navigating all the features on the new Google Nest device can be overwhelming for most people. If you are having issues with, for example, finding your Google Nest camera’s IP address, we can help you with that!
To find your Google Nest’s IP address, you will first have to download the Google Home app or the Google Wi-Fi app on your mobile device. In the app’s settings option, click on “Network” and “Network device settings” and it should give you detailed information on your device’s IP address!
There are many other features that others have difficulty finding on their device. If you are still struggling, keep reading for more information!
How To Find Nest Camera On The Computer
If you want to use and manage your Nest camera on your computer instead of your mobile device, here is how to do it according to Google Nest Help:
How to set up and view your camera on your computer:
- Plug your camera into your computer. You can do this by using the USB cable that is included with the camera to plug in to your computer’s USB port!
- Double-click on the setup icon. A window should pop up after you’ve plugged in your device to the computer. Clicking on the icon should bring you to the set up instructions.
- Follow instructions to finish setting up. This will have you create a Nest account, connect your device to your Wi-Fi, name your device, and finish the set up process.
- Sign in to your account on the Nest web app. It is recommended that you bookmark the webpage so you can quickly go to it when opening up your internet browser.
After doing this, your device should be saved to your Nest account and you can go to it whenever you would like to! Now let us take a look at some other issues you may face when navigating your Nest camera!
Can Nest Cameras Be On Different Wifi?
Yes, it is possible for you to connect your Nest camera device onto other Wi-Fi networks! To do this, according to Google Nest Help, you will have to add different “Homes” for your device through the Google Wi-Fi app settings.
Here is a step-by-step on how to add different homes for your Nest device:
- In the top left corner, go to the “Menu” option. This button is located by the three-lined icon.
- Then, click on the “Add” option. This will allow you to add a new home for your Nest device.
- Click on “Continue” and give your home a name. Doing this will help you locate your home easily when viewing it again.
- After clicking “Next,” enter your home’s address and click “Next” when finished.
- Click on if you want your phone’s location to help with Home/Away Assist for your home. After doing this, you’ll finish up your set up process!
You can then add all of your Nest products to your new added home once the setup process is completed!
How To Create A Different Wifi For Guests
According to Google Nest Help, Guest Wifi is a completely separate network exclusively for your guests to enjoy. This helps create more privacy for your internet so multiple people won’t be on one network at once! If you’re interested in setting one up, here’s how to do it!
Setting up your Guest Wifi network:
- Open your Google Wifi app.
- Click on “Wifi,” and then click “Guest network.”
- Then, click “Set up,” and turn on Guest network.
- Enter a name and password for your guest wifi network. This should be different from your main network’s name and password!
- Select the devices you’d want to share your network with under “Shared devices.”
- Click “Save.”
How To Reconnect Your Nest Camera
According to Google Nest Help, you may need to reconnect your Nest camera to the Wi-Fi when you’re having issues with your network connection. If you need a step-by-step process on how to do it, we can help with that!
Here is how to reconnect your device to your network:
- Go to your Google Wifi app.
- Click “Add,” then “Set up device,” and then “New device.” From here, you’ll be able to connect your Nest camera device to your wifi again.
- Continue following instructions to complete the set up process.
After following these simple steps, your Nest camera will be connected to your network connection again and will work much better for you!
Conclusion
The Google Nest camera is a great investment to have for your home’s security and privacy. Once you have learned how to find certain features on your Google Nest camera, you will be able to enjoy all the things your device has to offer to you and your home!