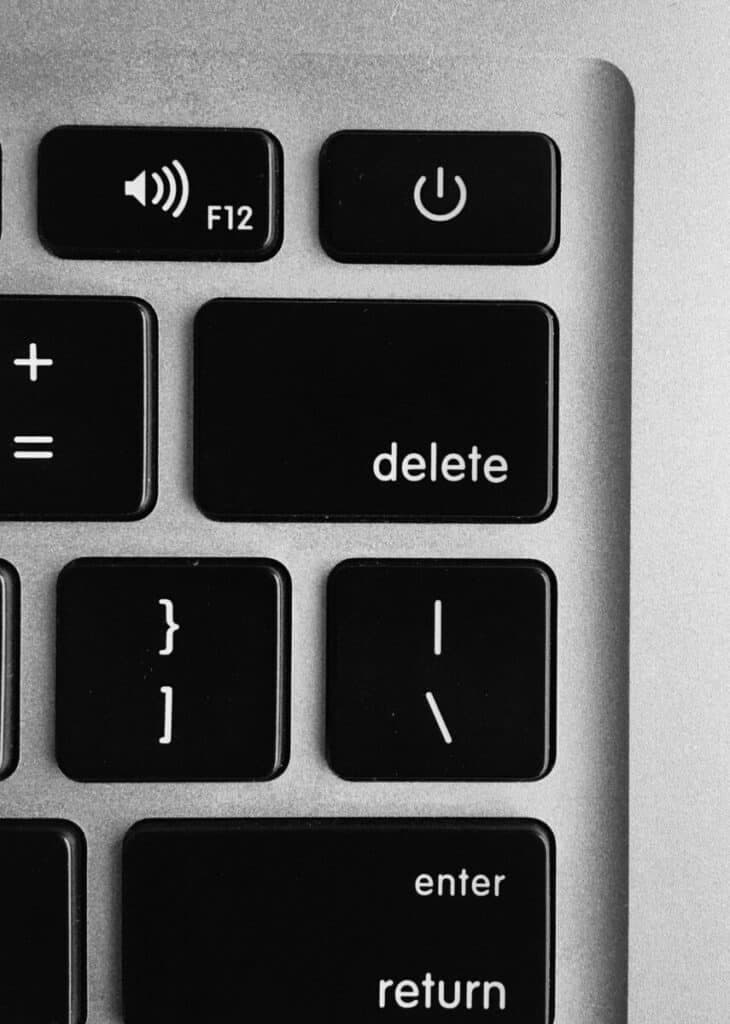How to Delete Nest Cam Footage
By Trae Jacobs,
When you buy through our links, we may earn an affiliate commission.
The Nest cam works great for monitoring footage doesn’t it? So let’s say you just acquired this device and you can’t wait for that extra security and a third eye. It all goes great until one day, the camera catches you picking your nose or maybe risks spoiling a surprise and you want to clean up your tracks?
Here are the steps to delete video clips and snapshots from your Nest cam:
- Step 1: Open your Google Home App
- Step 2: Scroll to & select your camera.
- Step 3: Select settings and click on “delete video settings”
- Step 4: It will ask again to make sure so click on “Delete” to confirm.
You can also do this using the Nest app by following these exact steps. Unfortunately, you can’t delete specific clips on your Nest Cam. It’s all or nothing.
Keep reading to find out more about your Nest Cam footage.
How To Stop the Nest Cam From Recording Footage
The Nest Cam, both the battery and wired version along with the Nest Doorbell(the battery version) enables you to turn off video recording and saving for your camera at any point using your home app. Note that doing this deletes all existing footage as well.
Follow these steps to stop the Nest Cam from recording footage:
- Step 1: Open the Google Home App on your preferred device
- Step 2: Select your camera
- Step 3: Tap on “Settings” and go to “Video” then click on “Video History”
- Step 4: Select “No video history” on your camera.
How To View Your Nest Video History
In case you want to view your video history, you’d need to follow these steps:
- Step 1: Open the Google Home App
- Step 2: Select the “camera” option on the home screen
- Step 3: On the bottom of the screen, click on “History”
This will show you a record of all the videos recorded. You can slide your finger left or right on the timeline to scroll through the camera’s video history and view previous snapshots and footage. You can click on the “Pause” or “Replay” on the video window in order to watch footage.
Recorded events are marked with blue and the gaps in the timeline are moments where there was no activity due to no detected movement or other factors like power.
If there is no movement 24/7, you should probably ensure that the camera is still connected.
How To Save and Download Video Clips From Nest
So we’ve taught you how to delete footage but then, how does one preserve footage? You can save and download your nest videos.
Using your Google Home or Google Nest mobile and web apps on a The Nest Cam, both the battery and wired version along with the Nest Doorbell (the battery version), you can easily save footage as video clips on your mobile devices using the Home app while you can create time lapses on your computer.
There are two ways to create clips: by downloading clips and creating instant clips
How To Create Instant Clips on Your Nest
Follow these steps in order to achieve this:
- Open the Google Nest app on your phone
- On the home screen, select the camera you’d like to save footage from.
- In the video history timeline, rewind the footage to where you want your recording to start.
- Tap “New clip” to automatically make an instant clip. It will take a bit of time to curate and save your clip using the Nest app.
- You can then choose what you would like to do with the clip.
- Tap “Save to photos” to download the clip to the camera roll of your phone or tablet.
- Tap” Share link” for options and suggestions on where and how to share your clip.
- Tap” Cancel” if you’re unsatisfied and want to delete the clip.
If you would like to learn more about the Nest cameras, check out this article. Now, let’s look at how to download clips using the home app.
How To Download Clips Using the Home App
Using the home app, you can do the following:
- Open the Google Home app on your mobile device
- Select the camera you’d like to import footage from
- Tap on History that’s at the bottom of your screen.
- Go to an event in the video history timeline.
- Choose the event you want, then tap “Event” details.
At the top of the screen, tap on the Download icon to save the video clip to your phone gallery. From there, you can share the clip through any channel you want.
Conclusion
Nest Footage is one of the easiest to use CCTV devices on the market. It is definitely worth the buy for that extra feel of protection in your home. We hope this article shows you what you need to know about deleting and saving nest cam footage. Also, these methods should be used for the greater good and not any activities that may cause harm!