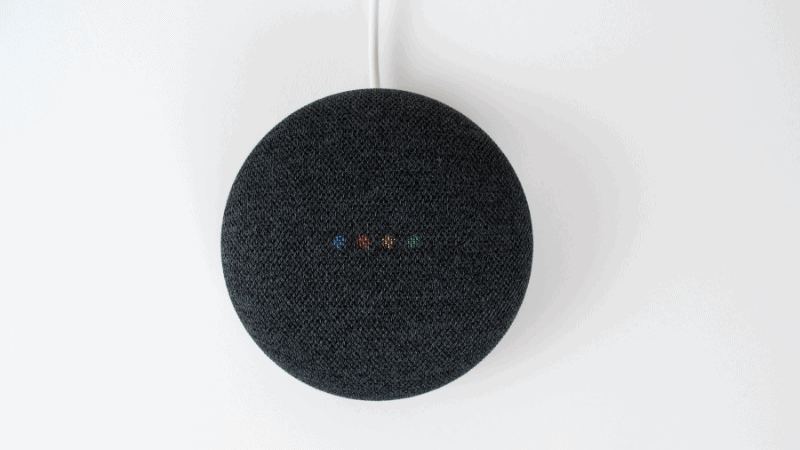How to Change Voice and Name for Google Assistant (All Google Products)
When you buy through our links, we may earn an affiliate commission.
A lot of people customize their voice assistants to make the experience more personal. If you use Google Assistant, you can change many different settings to achieve this.
Here’s how to change the Google Assistant’s voice, the name it calls you, and more.
How to Change the Google Assistant’s Name
“Hey Google” is the Google Assistant wake word, or the voice command you use to activate your Google Assistant.
It’s not possible to change this wake word directly through the Google Home or Google Assistant app. However, if you have an Android device, you can change it through the Open Mic+ app.
Turn Off Access with Voice Match
Before you can change your Google Assistant’s wake word, you’ll need to deactivate your Google Assistant:
- Open the Google Assistant app and activate the Google Assistant by saying, “Ok, Google.”
- Tap the Compass icon in the lower right-hand corner. This will open the Explore menu.
- Tap your Profile picture in the top-right corner.
- Select “Assistant Devices.” You might need to select the Settings icon before you see this.
- Choose each device you’d like to change the wake word for and toggle “Access with Voice Match” off.
Download Open Mic+
Here’s where it gets a little tricky — the Open Mic+ app isn’t available on the Google Play Store, but you can download it through the Amazon app.
- Open the Amazon app.
- Find and download the Open Mic+ app.
- Launch Open Mic+.
- Tap the Preferences icon at the top center of the screen.
- Select Settings > Hot Phrase.
- Type in the phrase you want to use and press “Ok.”
- Press the Start button.
If Open Mic+ doesn’t work, try using the Tasker app. This is available on the Google Play Store and usually works when Open Mic+ doesn’t, but it’s not free to download.
How to Choose Google Assistant’s Voice
Changing the Google Assistant’s voice is much easier than changing the wake word — you can do it right from the Google Home app:
- Open the Google Home app.
- Tap your profile icon.
- Select “Assistant Settings.”
- Scroll down and select “Assistant Voice.”
- Select the voice you want to use.
This will update your Google Assistant’s voice across all Google devices connected to your account.
Change Google Assistant’s Language
You can also change the language your Google Assistant speaks to you in:
- Open the Google Assistant app.
- Tap the Compass icon in the bottom-right corner.
- Tap your profile icon, then select Settings > Assistant > Languages.
- Choose the language you want to use. If you want to add a secondary language, tap “Add a Language.”
The languages and accents you can choose from depend on the region linked to your Google account. For the most options, try using a VPN!
Change Google Assistant’s Speech Speed
If you have trouble keeping up with your Assistant’s speech, try changing the speech speed by following the steps below:
- Open the Google Home app.
- Tap Settings > Accessibility.
- Tap “Text-to-Speech.”
- Drag the Speech Rate slider to your preferred speed.
Drag the slider to the left for slower speech or to the right for faster speech.
Change What Your Google Assistant Calls You
By default, the Google Assistant calls you the name on your Google account. Follow these steps to change your nickname and how Google Assistant will reply to you:
- Open the Google Home app.
- Use the voice command feature to say, “Hey Google, open Assistant settings.”
- Select Basic Info > Nickname.
- Type in your name or select “Record Your Own” to record your name.
- Choose Play to hear the way Google Assistant says your name.
FAQ: Google Assistant’s Name and Voice
Can You Change “Hey Google” to “Hey Jarvis?”
Some users have had luck saying “Hey Jarvis” instead of “Hey Google” when using a Nexus or Galaxy Note.
However, the only surefire way to change “Hey Google” to anything else is by using the Open Mic+ or Tasker app.
Can You Customize a Google Voice Message?
You can create a custom Google Voice recording using the Google Voice app:
- Open the Google Voice app.
- Tap the menu icon in the top-left corner, then select “Settings.”
- Select Voicemail > Voicemail Greeting.
- Tap “Record a Greeting” and record your voice message.
- Tap “Stop” to finish, then press “Save.”
- Enter a name for the greeting, then press “Save” again.