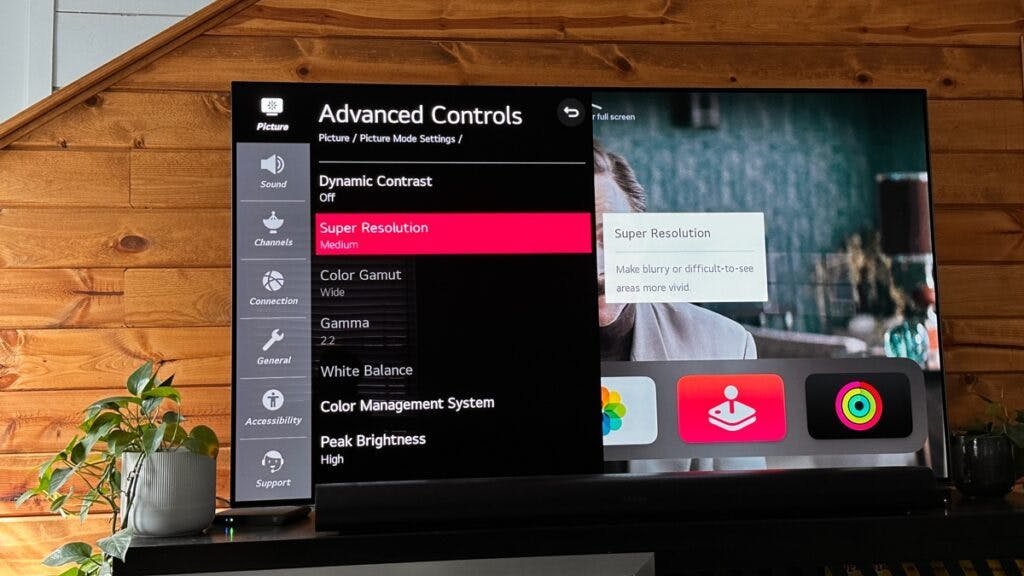How to Change the Resolutions on LG TVs
By Trae Jacobs,
When you buy through our links, we may earn an affiliate commission.
If you notice that your LG TV’s resolution is grainy or “pixelated,” fear not: you can change the settings. This involves going to the DISPLAY menu, pressing a few buttons, and then bang! Perfect, crystal-clear movies, shows, and photos.
You have two options for adjusting the settings: you can use the remote or use your smartphone. The steps are slightly different but render the same results.
How to Change Your LG TV’s Resolution with the Remote
With the remote, you can change your TV’s resolution by:
- Pressing the home button.
- Choosing “SETUP”
- Clicking “DISPLAY.”
From here, you can select which option works best.
For newer LG TVs, you have a more custom approach to tuning your TVs resolution. Higher end TVs have multiple ways to adjusting your picture. To access these settings:
- On your remote, open the “Settings” then “All Settings.”

- Open “Picture.”

- Select “Picture Mode Settings.”
- Here you will find the basic picture mode settings you can adjust to your liking.
- Scroll down and select “Advanced Controls” or “Picture Options.”

Here you will find even more settings you can customize. A lot of the settings depend on the room your TV lives in, and the type of TV. I have an OLED TV that is pretty dark at times, so I do prefer a slightly brighter picture.
In the Picture Mode Settings, you will also find the Super Resolution option. You have a few options to test out here: Low, Medium, and High. Try this out as well.

How to Change Your LG TV’s Resolution with Your Smartphone
If you have an LG smart TV, you can control it using your smartphone. To do this, download the LG ThinQ app. You can download it from the Apple App Store or the Google Play Store, depending on what phone you have.
Then, after ensuring that your phone and TV are on the same Wi-Fi network:
- Turn on your TV.
- Open the app.
- Tap the “+.”
- Read through the information and tap “OK.”
- Select “Home Appliances.”
- Choose your TV.
- Enter the verification code on the TV into your phone.
- Choose “OK.”
- Tap “move to home.”
Now, using the steps listed in the previous section, you can change the resolution on your TV.
How to Change the LG TV’s Resolution Manually
Lost the remote? Don’t want to download the app? No problem. Depending on what type of LG TV you have, you can make changes manually. This largely depends on whether your TV has a control panel. It’ll be located either on the bottom or side of the TV.
Here, by locating the “MENU,” you can navigate to “SETUP,” just like in the sections listed above. Remember: many LG smart TVs have an on/off button, but not a control panel like old-school TVs have.
So, if you can’t locate your TV’s control panel, it probably doesn’t have one. Honestly, you’re better off using the app.
What If My LG TV’s Resolution is Still Bad?
If you configured your TV’s resolution and it’s still blurry, consider the following:
It Might Be the App, Not the TV
Suppose you’re trying to watch TV on your Amazon Firestick, and the picture’s still blurry. The problem might not be with your LG TV; it might be with the device. Most streaming devices (i.e., Roku, Apple TV, etc.) adjust to your TV’s resolution when you plug them in.
However, if they don’t, you can adjust those settings from the streaming device’s menu. The specific instructions largely depend on what type of device you have.
You Can Reset Your TV
If your picture’s still blurry, we suggest resetting your TV back to factor settings:
- Press the mute button 3 times.
- Then select “AV” reset.
- Wait 1 minute.
An AV reset restores your TV back to factory settings and ensures there weren’t any odd settings that effected your LG TVs resolution.
Identify Any External Factors
External factors could affect your TV’s picture. For instance, if there’s a glare reflecting off the screen, this could affect the picture’s presentation. LG recommends placing your TV away from any windows, mirrors, or light sources for the best possible viewing experience.
Something’s Wrong with Your TV
Sometimes, the problem isn’t you; it’s the TV. If you purchased your LG TV within the last year, it’s still under warranty. In this case, LG may repair or replace your TV at no cost to you. The warranty does not cover DIY “mods” or external issues, like a cracked screen. It generally only covers factory-specific flaws.
What Resolution Works Best for LG TVs?
Essentially, you want the resolution option with the highest number. However, to better understand this, you’ll need a basic understanding of what resolution is and how it works.
Every image on your TV screen comprises pixels; these pixels are measured in lines. The more lines of pixels, the better the picture. For instance, suppose you have one TV with 1080 pixel lines and another with 780 pixel lines. The TV that’s 1080 pixels has better resolution. The better the resolution, the better the picture you see on your screen.
You want to utilize as many pixels as possible, so when choosing the best resolution for your LG TV, you want the resolution with the highest number. Most LG TVs come with these resolution settings, beginning from the best picture quality to the lowest picture quality:
- 1080p. The “p” stands for progressive scanning. This is ideal for smoother video outputs.
- 1080i. The “i” refers to interlaced scanning. In layman’s terms, this means your TV’s screen scans every other row of pixels. It’s not bad by any means, but this setting can cause flickering and delays.
- 720p. Your TV will produce 720 lines of progressive video.
- 480p. Your TV will produce 480 lines of progressive video.
- 480. Your TV will produce 480 lines of interlaced video.
You may have more options, depending on how recently you purchased your TV. Also, feel free to experiment with different resolutions. Some apps and channels may work better with other resolution settings than others.
What are the Best LG TV Picture Settings?
Most people don’t mess with their settings or use the preset picture modes, but you can actually tweak each individual picture setting.
This is the settings LG recommends for a variety of environments:

We actually prefer turning the Contrast down by 5 and bumping up the Brightness to 55 across the board, but it’s all up to personal preference. Here’s a YouTube video walking you through how to change your picture settings:
How do I Resize my LG TV screen?
Resizing your screen or changing the aspect ratio is pretty easy too. Follow these steps:
- Select the Settings button on your Remote
- Select the Picture Menu
- In the Aspect Ratio area, move the slider to select the ratio you want
Changing your aspect ratio will be good when you’re watching a video or streaming something that doesn’t fit your screens default aspect ratio.