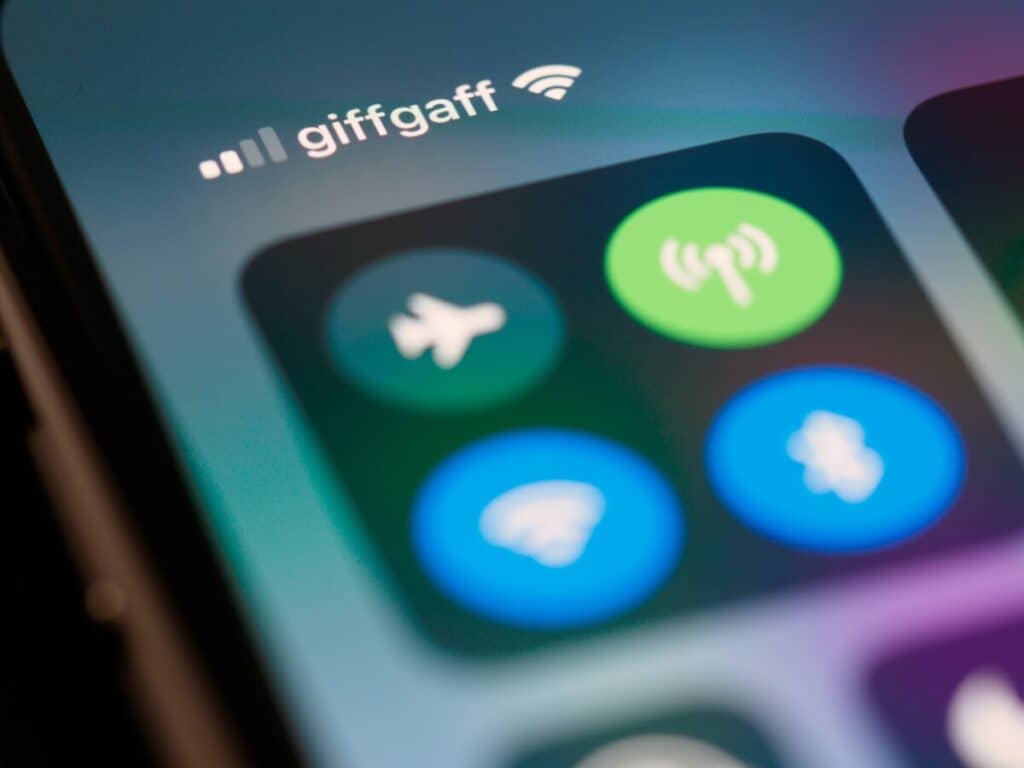Can You Cast to a Samsung TV Without WIFI?
When you buy through our links, we may earn an affiliate commission.
Many Samsung TVs have a casting feature that allows you to play whatever’s on your phone or smart device directly to the TV. Most new Samsung TVs are smart TVs, which means they can connect to WIFI. However, you might find that your Samsung TV cannot connect to WIFI, but the casting feature is still available.
Depending on the TV you own and the technology you are using, you do not need WIFI to cast. An internet connection can make the casting process go much smoother though and allow you to stream your videos and data much faster.
If you’re not sure if your TV needs WIFI to cast, don’t worry. We will go over all the different ways you can cast whether you have an internet connection or not. We will also discuss why using an internet connection is better for casting regardless of the Samsung TV you own.
Can I Cast Without WIFI?
Yes, you can cast to a Samsung TV without WIFI if you own a Samsung TV that does not support WIFI or an internet connection. Your mobile device or computer will need WIFI or a mobile data connection though to access the movies or web content you want to cast onto the TV.
Using an HDMI Cable
You will need to use a DeX cable or a USB-C to HDMI cable for it to work through.
Keep in mind that some Samsung TVs do not support an HDMI output including the Galaxy Z Flip, the Galaxy A, and the Galaxy J series.
Follow these steps to start casting with an HDMI cable:
- Connect the cable to the TV. The HDMI port is usually on the back of one of the sides.
- Plug the other end into your phone or smart device.
- Swipe down on your device’s screen to see the notification panel.
- Tap the choice that says, “Tap here to switch to screen mirroring.”
- Select the correct source on the TV.
Some Samsung TV models will start mirroring automatically once you plug the end of the cable into the phone.
Using a Windows Computer
You can also cast onto the Samsung TV if you own a Windows 10 PC. The PC needs to be WiFi compatible. Most computers that are Windows 8 or Windows 10 are WiFi compatible, but older computers might not have this feature. If you find that your PC does not support WiFi, you can still use a USB adapter.
The Samsung TV also needs to have Miracast or a WiFi receiver. Otherwise, you will need to use an external adapter to cast the video.
Follow these steps to get started casting:
- On your PC’s home screen, click Start.
- Choose Settings.
- Choose Devices.
- Click Bluetooth & Other Devices.
- Choose Add Bluetooth or other devices.
- Choose Wireless display or dock.
- Wait a few seconds for your TV’s name to display and then click it.
- Select Allow when the permission prompt shows up.
Now, let’s take a look at how to disconnect the device.
Disconnecting Your Windows Computers
Make sure to disconnect the device when you’re done so the computer doesn’t keep casting when you’re done:
- Click Start.
- Choose Settings.
- Choose Devices.
- Click Bluetooth & Other Devices.
- Choose your TV’s name.
- Click Remove Device.
- Choose Yes.
Now, let’s take a look at how to use WiFi to cast onto your Samsung TV.
Using WIFI to Cast onto Your Samsung TV
If you own a smart Samsung TV, you can connect it to WIFI and cast it effortlessly. Having a WIFI connection allows your TV to access the web content much quicker.
Using SmartView to Cast to the TV

Before starting, make sure the TV is connected to the same WIFI network as the mobile device you plan to cast from. You will also need a Samsung TV to use the SmartView feature as it is a built-in setting under the notification panel, not an app.
Follow these steps to get started:
- Open the Quick Settings Panel. You can access it by swiping it down on your phone’s home screen.
- Tap the Smart View icon.
- Tap your TV from the list of devices that show.
- Enter in your PIN or click Allow access depending on the prompt that shows.
- Your screens should now appear on the TV.
When you’re finished, you can tap the Smart View icon and then choose Disconnect. If you don’t see the Smart View icon from the notification panel, you might need to add it to the panel. This will make it quicker to find next time.
Final Thoughts
There are many ways you can cast to your Samsung TV without WIFI including using an HDMI cable or using a computer that has WIFI access. Using WIFI is much easier though, especially if your TV supports Smart View.