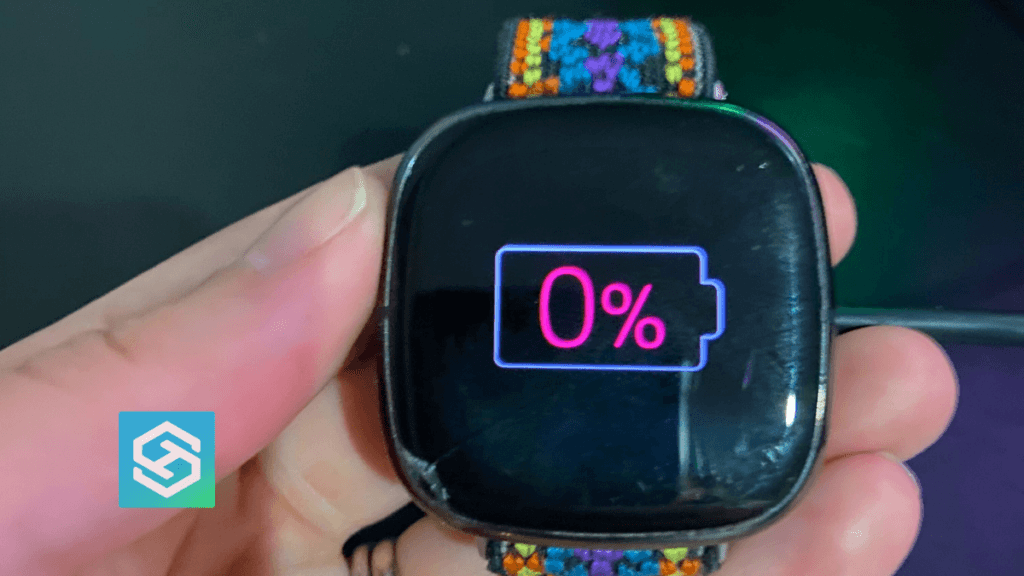Why Is My Fitbit Battery Draining So Fast?
When you buy through our links, we may earn an affiliate commission.
Fitbits are fantastic fitness trackers that have been around for over a decade. They have smartwatches with tons of amazing features, but they can also drain the batteries fast, making you wonder why your Fitbit’s battery is draining so fast.
A Fitbit’s battery could be draining fast because
- The clock face is set to “Always On”
- The GPS feature is on
- The screen wake is set to “Automatic”
- Too many notifications
- App usage
- Screen brightness
- Constantly syncing your Fitbit
- The Fitbit’s age
There are many things a user can do to help extend their Fitbit’s battery life, but for some, it may be time for an upgrade.
Types of Fitbits and Their Battery Life
Fitbit offers different smartwatches based on your needs. For example, if you just need something to track your steps and nothing else, a watch like the Fitbit Inspire can do you plenty of good.
However, if you’re looking for something that can offer much more than just tracking steps, a watch like the Fitbit Versa could work for you.
Although each Fitbit has different features, they also have different battery lives from the other. Depending on which one you have, you may or may not have one that lasts as long as you’d like.
Here are the current Fitbit models and their expected battery lives:
| Battery Life | Fitbit Model |
| 4 or more days | Fitbit Versa and Versa Lite |
| 5 days | Fitbit Ace and Ace 2, Fitbit Alta, Fitbit Blaze, Fitbit Charge 2, Fitbit Flex 2, Fitbit Ionic, Fitbit Inspire and Inspire HR, Fitbit Luxe |
| 6 or more days | Fitbit Sense and Sense 2, Fitbit Versa 2, Versa 3, and Versa 4 |
| 7 days | Fitbit Alta HR, Fitbit Charge 3, Charge 4, and Charge 5 |
| 8 days | Fitbit Ace 3 |
| 10 days | Fitbit Inspire 2 and Inspire 3 |
| 14 days | Fitbit One |
| 6 months (180 days) | Fitbit Zip (replaced by the Inspire) |
Keep in mind that these times for expected battery life are while taking precautions to extend battery life, including limiting many features that people get their specific model Fitbit for.
The Fitbits with the greatest battery life have the fewest features available.
What Are Ways to Extend the Battery for My Fitbit’s Life?
If you notice you have a Fitbit that should last several days, and you’re charging it every single night, you might want to look into doing some of the following things to extend your Fitbit’s battery life.
Some small changes you can make won’t limit the features you probably got your specific Fitbit for, while others will need to turn off or limit the features to extend the battery life.
Change the GPS you are Using to Dynamic
Many Fitbit models have a GPS built into them, which is great, but it truly is one of the biggest battery life suckers out there for Fitbits. Just to get an idea of how much the GPS can cut out of your Fitbit’s battery life, here’s a table:
| Fitbit Model | Battery Life without GPS | Battery Life with GPS |
| Fitbit Charge 4 and Charge 5 | 4 days | 5 hours |
| Fitbit Ionic | 5 days | 10 hours |
| Fitbit Sense, Sense 2, Versa 3, and Versa 4 | 6 or more days | 12 hours |
Not all Fitbit models have GPS and can change GPS from built-in to dynamic. The only models with the option to change this are the Fitbit Charge 4 and Charge 5. To change the GPS mode, go into your Settings, find GPS, and swipe through the modes.
The Built-in GPS will use more battery than Dynamic or the GPS from your phone. If your Fitbit doesn’t have these options, you should turn off the GPS on your Fitbit through your phone’s settings to not allow location access.
Turn off “Always On” and “Automatic Wake”
It’s great to just look at your Fitbit and know the time and your stats, but having your watch face always on will deplete the battery life by four days for most models.
To turn this feature off, on your Fitbit’s screen, swipe to the quick settings and tap the clock.
If you turn off “Always On” but still want to see your watch face when you look at it, you can use “Automatic Wake.” It uses sensors in the Fitbit to turn the screen on when you lift your wrist.
Automatic Wake can, unfortunately, also tell your Fitbit’s screen to turn on at inappropriate times, so switching it to “Manual Wake” can help preserve your battery life a little more. To do this:
Open the quick settings and tap the watch icon. If highlighted, it is on automatic wake; if it is not highlighted, it is on manual wake.
You can also shorten the time to turn the screen off to optimize your battery life. If you just check the time, set it to eight seconds. If you regularly check your stats, set it to 20 or 45 seconds.
Dim the brightness
Fitbits have great brightness settings, but how bright the screen is can shorten your smartwatch’s battery life. For most models, if you want to dim the brightness, go to the quick settings and select the small sun icon. There are three options.
- Max
- Normal
- Dim
Select dim is the easiest way to extend your Fitbit’s battery life without eliminating features.
Make Sure There Aren’t Any Apps Running in the Background
If you regularly use a timer or stopwatch on your Fitbit, just give it a quick check to ensure they aren’t running in the background.
The same goes for other apps on Fitbits, such as the voice assistant, the weather, phone calls, and music apps.
This also includes extra features such as snore detection and SpO2 monitoring, which are only done based on your clock face on some models.
Constantly Syncing your Fitbit
In the past, you used to be able to go into your Fitbit device’s settings to turn off “All-Day Sync,” however, this was removed around 2020 to improve user experience.
Syncing your Fitbit can provide a huge drain on your battery, so some things you can do are:
- Turn off Bluetooth on your phone, which isn’t very practical since you might have other devices paired.
- Limit opening the Fitbit app. Every time you open the Fitbit app, your device will sync. You can also force it to sync by dragging down the screen or selecting “Sync Now” in your device’s settings.
Turn on Sleep Mode/Do not Disturb at Night
It seems sort of intuitive to want to get the best night’s sleep. I mean, we all want to wake up with a sleep score over 90 from the night before, so you should intuitively do this!
To turn on Sleep Mode/Do not Disturb, go into your Quick Settings and tap on the circle with a line through it for Do not Disturb, and the moon for Sleep Mode.
When you wake up, just turn it back off.
You can also have Focus Mode turned on through your device’s settings menu (not in the quick settings), where your Fitbit won’t get notifications while you are in an active exercise session.
Limit On-Wrist Calls
Not having to pick up your phone and hold it to your head to answer a phone call is great. Not only does it make you look like a secret agent, but it also drains a Fitbit’s battery life.
You can disable On-Wrist calls from your Fitbit app’s notifications in the settings or just not answer your calls from your watch to prevent your Fitbit’s battery life from draining so much.
Update your Firmware
It might seem small, but this can make all the difference, and you won’t have to adjust any settings. To update your Fitbit’s firmware:
- Open the Fitbit App
- Select your profile icon in the top left
- Tap the Fitbit device you want to update
- If there is a firmware update, you will have the option to update
If there isn’t a firmware update available, you won’t see the option to update.
Turn off Notifications
Fitbit smartwatches are great to pair with your phone to get notifications, so you don’t always have to grab your phone. This can be a great way to screen your text messages without leaving someone on read, but if you constantly get notifications, you should turn them off for some apps.
To turn off app notifications, you can:
- Open the Fitbit app
- Select your profile icon in the top left corner
- Select the Fitbit device you’re using
- Select “Notifications”
From there; you can toggle what major and app notifications you get.
You can also turn off Fitbit feature notifications such as “Reminders to Move,” which will vibrate and wake your screen every hour if you haven’t taken 250 steps that past hour.
Use a Clock Face with Limited Features
If you have a Fitbit, like the Fitbit Sense, you can change the clock face to have pretty much anything you want, but some custom clock faces can eat up your battery.

Custom clock faces that are stat-heavy and animated can drain your Fitbit’s battery. To change your Fitbit’s clock face:
- Open the Fitbit app on your phone
- Tap your profile icon in the top left
- Select the Fitbit you want to change the clock face of
- Tap “Gallery”
From there, you will have plenty of options to choose a calmer clock face, but it still displays the stats you want.
If you’re having trouble changing the clockface, here is a quick troubleshooting guide.
Your Fitbit is Old
As with any device when a Fitbit gets old, it isn’t going to work as well. The battery will naturally drain faster and won’t truly charge to 100%.
So if you have an older Fitbit, such as a Fitbit Flex or a Fitbit Charge HR, it might be time to consider upgrading.
How Come My Fitbit Isn’t Charging With the Charging Cable?
One final thing that can make it seem like your Fitbit battery is draining so fast is that your Fitbit isn’t actually charging completely. Some reasons your Fitbit isn’t charging with the charging cable are:
- Make sure the charger and Fitbit are clean and free of debris. Use a microfiber cloth to remove dust, dirt, and grime.
- Ensure the charging cable is fully secure in the power source.
- Let your Fitbit sit on the charger for 30 minutes to an hour, and don’t touch it. The percentages don’t always immediately update. This is essential if your Fitbit battery completely drains.
- Try a different power source. Whether you use a computer or plug your charger into the wall, sometimes it will charge better in different spots.
- Update the firmware on your Fitbit device.
- Make sure you’re not charging your Fitbit in extreme heat or cold.
- Reset your Fitbit: you can do a quick one in your device’s settings and select “Shut Down,” wait a few minutes, then turn it back on.
- Factory reset your Fitbit: if none of the above fixes have done the trick, factory reset your Fitbit. This will wipe all the data and pairings on the device (not your account). To do this, go to your settings on your watch, select “About (Fitbit Name),” and select “Factory Reset.”
FAQ: Why is my Fitbit Battery Draining so Fast
Can you replace a Fitbit battery?
Unfortunately, you cannot replace a Fitbit’s battery. If your Fitbit is under warranty, you can trade it in, depending on why it needs to be traded in.
You should upgrade to a new Fitbit if your Fitbit is not under warranty.
How long should a Fitbit last before upgrading?
This widely depends on how much you use your Fitbit and how often it’s being cleaned and exposed to the elements.
Most Fitbits should have a lifespan of about two years, but some people have reported having to replace them as early as six months, and others have had their Fitbits for over three years.