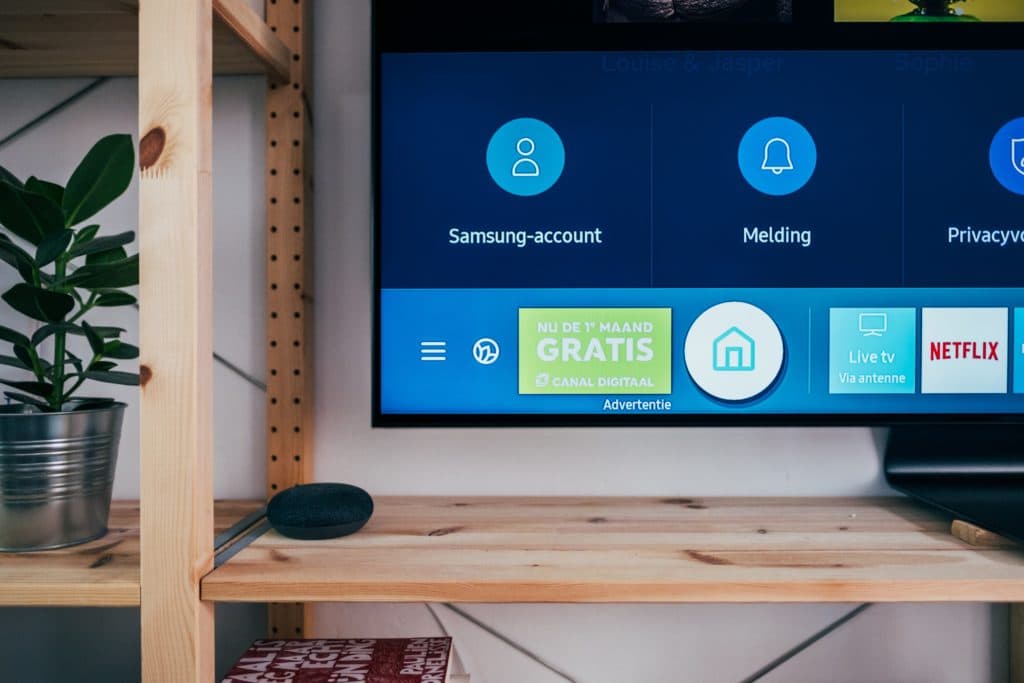What Does Clear Cache on Hulu Mean? (And How to Clear Cache)
By Trae Jacobs,
When you buy through our links, we may earn an affiliate commission.
Hulu is one of the top used streaming platforms with many different shows and movies to choose from. If you are experiencing problems with Hulu, you might have heard people telling you to clear the cache. Clearing the cache is a common fix to any issues you might have with streaming or audio, but you might be wondering what a cache is and how to clear it.
The cache is all the temporary files and data stored by Hulu on your device. Clearing it will free up space and allow the platform to work more efficiently. The mode for clearing cache depends on your device, but it can usually be done by going into Settings and then Storage.
You might still have some questions about the cache and how it affects the performance of your device. We will go over what it is in more detail in this article. We will also discuss how to clear the cache for Hulu on several different devices.
When Should I Clear the Cache on Hulu?
Most streaming platforms and apps on your phone or TV will store files and data. These files are temporary, and they usually help with the app’s performance. Certain files stored by Hulu can become corrupted, though, and can eventually lead to streaming problems when trying to use the app.
Deleting the files and data on the cache can make your app more stable and allow you to stream without issues.
You might want to clear the cache for Hulu if you are experiencing any of the following issues:
- Movies and shows are always buffering.
- Streaming content takes a long time to load despite a stable internet connection.
- There is suddenly no audio.
- The app keeps crashing for no apparent reason.
- The quality of the shows or movies is low, such as blurry or choppy.
These are the main reasons you might want to clear the Hulu cache. Most tech experts recommend you don’t clear the cache unless there is a reason to do so, as some of the files store important information that helps the app’s performance.
If you are experiencing recurrent problems with Hulu or you aren’t sure whether to clear the cache, you can always contact Hulu support and ask for their advice.
How to Clear Cache for the Hulu App
Clearing the cache for the Hulu app depends on what device you are using. There are many different tech devices and TVs that use Hulu. Here are the most common and how to clear the cache.
Fire TV and Firestick
For these devices, do the following:
- Go to Settings.
- Click Applications.
- Choose Manage Installed Applications. Find Hulu.
- Choose Clear Cache and Clear Data.
After this, your cache should now be clear.
iPhones and iPads
You will have to delete the Hulu app and reinstall it to clear the cache on apple devices.
You might want to check how much storage the app is taking up first as more storage might indicate there are many files and data that need to be cleared:
- Choose Settings.
- Choose General.
- Select iPhone Storage.
- Choose Hulu.
After this, your cache should be clear.
Android Phones and Tablets
For these devices, do the following:
- Choose Settings.
- Click Apps.
- Click Hulu.
- Choose Storage.
- Select Clear Cache and Clear Data.
After this, your cache should now be clear.
Apple TV
If you need to clear the cache for Hulu on your Apple TV, you will have to uninstall and reinstall the Hulu app. Make sure you have your login information handy, as you will need to enter the username and the password.
For steps on uninstalling the app on Apple TV and other devices, you can use this support page from the Hulu website.
Nintendo Switch
For this device, do the following:
- Go to the Home Menu.
- Choose System Settings.
- Choose Data Management.
- Choose Manage Save Data.
- Select Delete Save Data.
- Select Hulu.
- Choose Confirm.
After this, your cache should be clear.
PlayStation 3
For a PlayStation 3, do the following:
- Go to the Game Tab.
- Scroll down to Game Data Utility.
- Choose Hulu.
- Press the triangle button.
- Choose Delete.
- Make sure to click Confirm.
After this, your cache should now be clear.
PlayStation 4
For a PlayStation 4, do the following:
- Open Settings.
- Choose Storage.
- Choose System Storage.
- Select Saved Data.
- Choose Hulu.
- Press Options.
- Choose Delete.
After this, your cache should be clear.
Android TV
For this device, do the following:
- Click Settings.
- Click Applications.
- Choose Hulu.
- Choose Clear Cache.
- Choose Clear Data.
After this, your cache should now be clear. If you’d like to learn more about other features of Android TVs, such as screen mirroring, check out this article.
Xbox One
For an Xbox One, do the following:
- Go to the main menu.
- Choose My Games and Apps.
- Choose Apps.
- Highlight Hulu.
- Choose More Options.
- Select Manage App.
- Choose Clear Saved Data.
After this, your cache should now be clear.
Final Thoughts
Clearing Cache for the Hulu app on your streaming device can make the app work much more efficiently and improve the performance of the content. Every device’s process for clearing cache is different, but you can usually do it in a few simple steps.