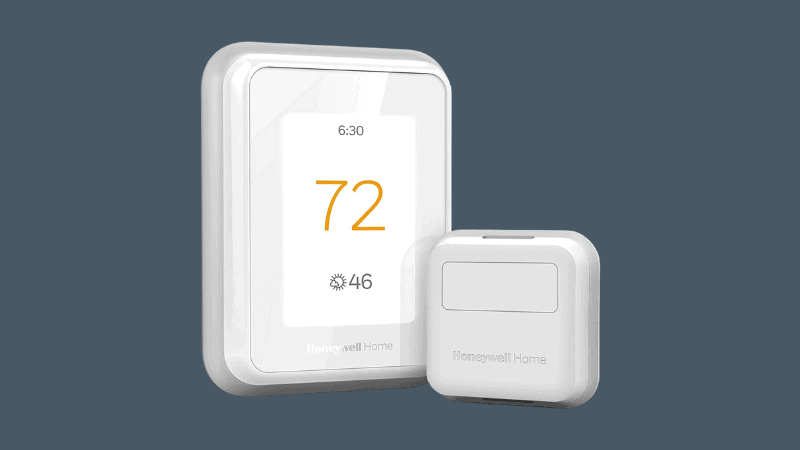How to Dim Honeywell T9 Thermostat
By Trae Jacobs,
When you buy through our links, we may earn an affiliate commission.
Your Honeywell T9 Thermostat regulates your home’s temperature; it’s not supposed to be a blinding bright light on your wall! Instead of covering your eyes every time you walk past it, you can actually dim the light on your device; doing so takes just a few moments of your time.
Below, we’ll cover how to adjust your thermostat’s light settings, in addition to if and how you can customize other display features.
How to Dim Your Honeywell T9 Thermostat
You can control a majority of your thermostat’s settings through the Honeywell Home app. However, to control its brightness, you can do this by navigating to the thermostat’s settings on its touchscreen. Then:
- Select the three lines at the bottom. If you don’t see the three lines, navigate to the Settings section of your thermostat.
- Swipe down and select Preferences.
- Select Display.
At this point, you’ll have the option to select the following:
- Inactive backlight setting. When you leave your thermostat alone for a few minutes, it enters “inactive” mode.” It’s still regulating your home’s temperature, but to save energy, the screen gets darker. You can configure the settings anywhere from 0 percent (the lowest) to 100 percent (the brightest).
- Inactive backlight sleep setting. This is almost the same as the instructions listed above. These settings allow you to schedule when the thermostat’s brightness should turn on. For instance, you might like the thermostat bright during the day but may want it to dim at night.
From the display settings, you can also control the thermostat’s time, date, temperature measurement units, and “indoor display offsets.” You can even put your thermostat in “clean screen” mode. This deactivates the thermostat’s touchscreen for thirty seconds while you clean it.
You can learn more about customizing your Honeywell T9 Thermostat’s brightness settings by clicking here.
Can I Dim the Honeywell T9 Thermostat through the App?
You can do various things through the Honeywell Home app, like adjust a room’s temperature, schedule cool-down periods, and set passcodes. You cannot, however, change the display. To do this, you will need to physically do it by using the options on the Honeywell T9 Thermostat’s touch screen.
Can I Customize the Honeywell T9’s Display?
While you can adjust the brightness of your Honeywell T9 Thermostat’s backlight, you cannot change the color of its display. You only get the standard sky blue background and the black digital numerals. Changing the display settings is a feature that is only unique to the Honeywell Home Smart Color Thermostat. Its background is designed to match the wall you mount it on.
Why Dim Your Honeywell T9 Thermostat’s Backlight?
One of the primary reasons people want to dim their thermostats is that they’re concerned about electricity costs. The fact is that even when your thermostat’s screen is bright, this should not affect your overall electricity bill. It uses a small amount of energy, no different than your other smart home devices.
You can customize your Honeywell T9 Thermostat to your heart’s content. Whether you want it super bright or super dim, those options are available to you.
What if the Honeywell T9’s Backlight Stops Working?
While it’s easy to assume your thermostat’s backlight is out because it’s been on for too long, this usually isn’t the case. Here are some of the more likely reasons your Honeywell T9’s light isn’t working:
- Your thermostat is not getting adequate power. The Honeywell T9 Thermostat does not run on batteries. Instead, it relies on your home’s electrical wiring grid. If your screen is dark or isn’t turning on, there could be an underlying electrical issue. You should call in a professional or check your fuse box to remedy the problem.
- Your HVAC’s “doors” are closed. Your HVAC system comprises your heating, air conditioning, and other valuable functions. If any of your home’s HVAC system’s doors or components aren’t secured, the thermostat might be unresponsive, causing a dim backlight.
- Your thermostat’s C-wire is loose. The C-wire is an important component that keeps your thermostat up and running. If it’s not firmly in place, frayed, or water-damaged, this could prevent power from circulating through the device. In this case, detach your thermostat from the wall and plug in the loose wire. If this doesn’t work, you may need to contact Honeywell’s customer service division.
You can learn more about troubleshooting your device by reading your user manual.
In Conclusion
You can dim your Honeywell T9 Thermostat by going to the “display” section of your device’s settings. You can perform this function by using your device’s touchscreen. You can also make various changes in the Honeywell Home app, depending on your needs and preferences.