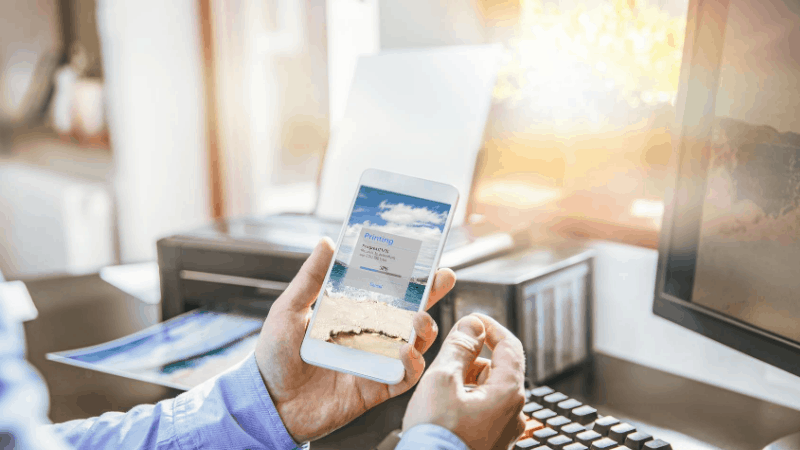How Do I Connect My Wireless Printer to My Eero?
By Trae Jacobs,
When you buy through our links, we may earn an affiliate commission.
The Eero Home Wi-Fi system is changing the way we access the internet from the comfort of our homes. From an increase in broadband connection speed and faster streaming time to wider home Wi-Fi coverage, the Eero Wi-Fi system is known for its ability to connect seamlessly to wireless printers and other home gadgets as well.
The Eero Home Wi-Fi system allows users to connect their wireless printers wirelessly or via the use of an Ethernet cord. To be able to connect your Eero router to your wireless printer, your printer must support WPA2-AES-based CCMP encryption. The Eero Home Wi-Fi system does not support older versions of encryption, such as WPA and WEP, due to security issues.
Connecting your wireless printer to an Eero router allows you to print easily from anywhere in your house without the need for cables. You can also transfer documents from your mobile or laptop device to your printer quickly. In the following sections, we will highlight how you can connect your home wireless printer to your Eero Home Wi-Fi system.
Checking Eero Router and Wireless Printer Compatibility
All variants of the Eero Home Wi-Fi system (Eero, Eero Pro, Eero Beacon) allow users to connect their wireless home printer to a dedicated Eero router. However, before you proceed with the connection or setup, you should check that your wireless printer accommodates a WPA2 AES-based CCMP encryption.
If your printer doesn’t support the WPA2 AES encryption, you may be able to do a driver update. You can update your wireless printer by searching for the model number and brand of printer online for the correct update. You can also send an email to your printer’s manufacturer customer service department for help.
How to Connect Your Wireless Printer to Your Eero Router
Once you’ve determined your printer is up-to-date and can support WPA2 AES-based CCMP encryption, it’s time to start connecting it to your Eero router. Below is a step by step guide on connecting your wireless printer to your Eero:
- Unlink your wireless printer from other non-Eero existing network connections. You can simply reset your wireless printer and link it to the new Eero network. To do this:
- Click on settings.
- Press all settings (depending on your printer model, this step may be skipped).
- Tap the up and down button to locate the display network.
- Press reset network settings.
- Your wireless printer should display: Reset Network? Click on Yes.
- A pop-up message will say Reboot Now or Ok? Press Yes.
- Your wireless printer will restart, and the network settings and address will reset.
- If you have an existing router MAC address linked to your wireless printer, your Eero Wi-Fi system may show a connection error until you reset your existing network’s settings and address.
Please note that the above-listed steps will most likely work on wireless printer brands like Brother, Samsung, and HP. If the above steps didn’t work on your wireless printer or model, reach out to your printer manufacturer for more support.
Setting Up Your Wireless Printer to Work with Eero
After resetting your wireless printer network settings and address, you will need to set up your printer wireless network settings to work with your Eero Wi-Fi system:
- Tap Menu on your wireless printer control panel.
- Choose Network or LAN.
- Click on WLAN, then click on the Setup Wizard.
- Your wireless printer will search for Wi-Fi networks nearby and display the available SSID network usernames. Tap on the up and down button to find your Eero Wi-Fi network, and then click on the OK button or icon.
- Enter your dedicated Eero Home Wi-Fi system password and then click on OK. If successful, your printer LCD will display Connected or Connection Successful.
After setting up your wireless printer to connect with your Eero network, try printing a document to see if it works successfully. If your printer fails to print, you should try to restart your printer and computer to see if it will work. However, if your printer still fails to print, you should have the wireless printer driver updated or reach out to your printer manufacturer for more assistance.
Final Thoughts
There is no rocket science involved in setting up or connecting your wireless printer to your Eero Home Wi-Fi system. With the Eero Home Wi-Fi system supporting multiple access points on a single network, you can connect multiple wireless printers to your Eero and print from any corner of your house without the fear of signal loss or the need for long, wired cords.
Do you have other routers in the house? Check out our article about whether Eero is compatible with other routers!