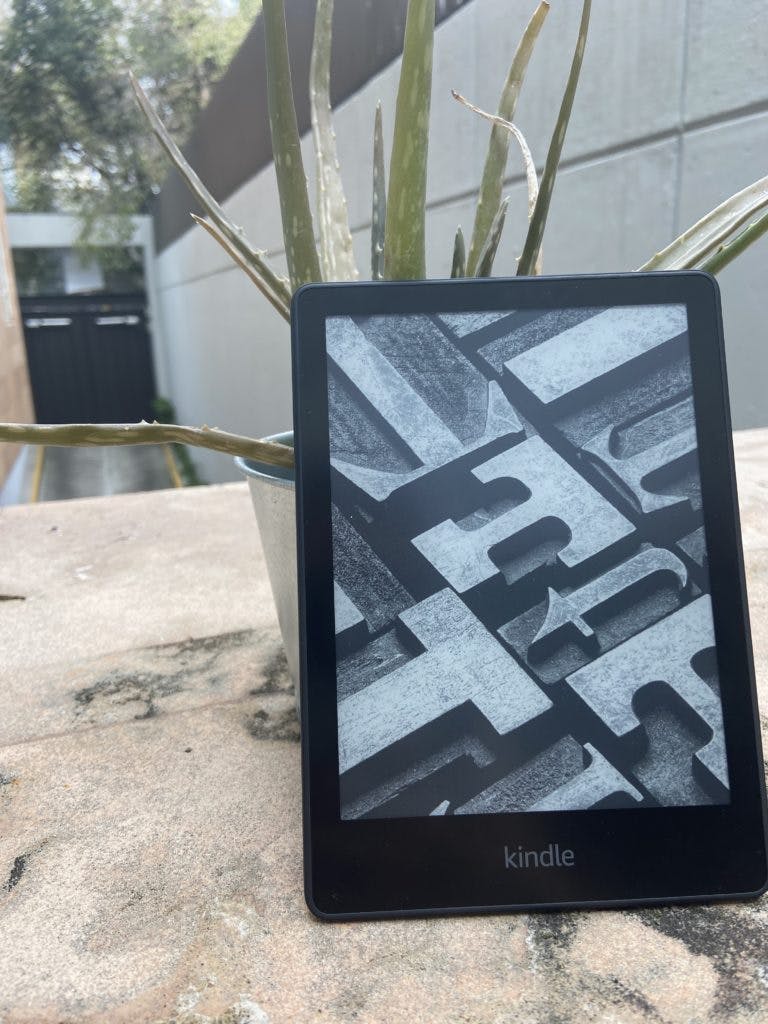How Do I Change The Email Address On My Kindle Account?
By Trae Jacobs,
When you buy through our links, we may earn an affiliate commission.
Amazon Kindles are a great budget tablet and the most popular e-ready for ebooks, but how can you change the e-mail address associated with your Kindle account?
- Log on to your Amazon.com account
- Click Manage My Kindle
- Select your Kindle device
- Click Edit next to your Kindle Email address
- Type in the new e-mail address @kindle.com
- Click Save
The Kindle e-mail address allows you to send supported file types to your Amazon Kindle wirelessly. You can always find the Kindle e-mail address under your Device Summary.
How do I Change the E-mail Address on my Kindle Account?
There are many ways to send documents to your Amazon Kindle. The Kindle e-mail address is just one of them. You can attach files to an e-mail and send them to this address.
All you have to do to change your Kindle account’s e-mail address is to go to Manage My Devices on Amazon.com, click your device, edit the email address and save.
Changing your Kindle email address can be useful because the default one Amazon provides might not be the easiest one to remember when you’re trying to send documents.
Once you have changed the e-mail address, you can send supported file types to your Kindle by attaching the file to an e-mail. You don’t need a subject in the subject line.
How to Change your Kindle E-Mail Address
It is quick and easy to change your Kindle’s e-mail address. You may want to do this if the default address is difficult to remember or if you want to change the address to something new.
First, you’ll need to find your Kindle email address; we’ve got some instructions if you’re having trouble finding it.

Change your Kindle E-Mail Address
- Log on to your Kindle’s Amazon.com account
- Go to the Manage My Kindle website on Amazon.com
- Click on the Devices tab at the top under Manage Your Content and Devices
- Select your Kindle device
- You should see your e-mail address at the top under Device Summary
- Click Edit next to your Kindle’s e-mail address (it should end in @kindle.com
- Select a name for your new Kindle e-mail address
- Click Save
Your Kindle account e-mail address will now be saved to whatever you changed it to. You can now use this address to send your Kindle documents and files wirelessly through e-mail.
How to Edit your Send to Kindle Approved E-mail Address
If you want to use Send to E-mail to send documents to your Kindle wirelessly then you will need to have the sending e-mail address on the approved senders list. Here is how:
- Install the Send to Kindle app on your device
- Log in to your account on Amazon.com
- Go to the Manage Your Kindle website
- Select the Preferences tab under Manage Your Content and Devices
- Scroll down to Personal Document Settings at the bottom of page
- Your approved e-mail address for Send to Kindle will be listed under Send to Kindle E-mail Settings
- Select Edit next to your device’s name
- Enter a new e-mail address
- Click Save
Now the address you have added to your approved senders list can send supported file types to your Kindle wirelessly. You can always change this address in the future.
Documents and files sent from an e-mail address that is not the approved e-mail address will not be sent to your Kindle for security reasons. The address has to be approved first.
Supported File Types to be Sent Via E-Mail to Kindle
| .bmp | .doc | .docx | .epub |
| .gif | .htm | .html | .jpg |
| .mobi / .azw | .png | .rtf |
How to Send Documents to Your Kindle Via a USB Cable
If you want to send documents or files to your Kindle and you have access to a USB cable you can move the files to the Kindle just as if it were a thumb drive connected to your PC.
How to Connect a Kindle to a PC Using a USB Cable
- Turn on your Amazon Kindle
- Plug the USB cable into the charging port of your Amazon Kindle
- Plug the USB cable into the USB port on your PC
- On the Kindle Device – Click the notification and select Use USB for File Transfer from the available options
- Click the Start button in the lower left corner of your Windows PC
- Without clicking anything, start typing This PC
- Select your Kindle Device from the available devices
- You can now drag and drop, cut, or copy files to your Kindle just like you would a thumb drive or external hard drive
If you need to send documents to your Kindle wirelessly, there are a few options. The easiest is the Send to Kindle app. It will allow you to send files to your Kindle through the internet.
You can also send files via your Send to Kindle e-mail address as long as the e-mail address you are sending from is on the approved senders list.
Conclusion
It is quite simple to change the Kindle account e-mail address on your Kindle. It allows you to use the e-mail to Send to Kindle option to send files to your Kindle wirelessly.