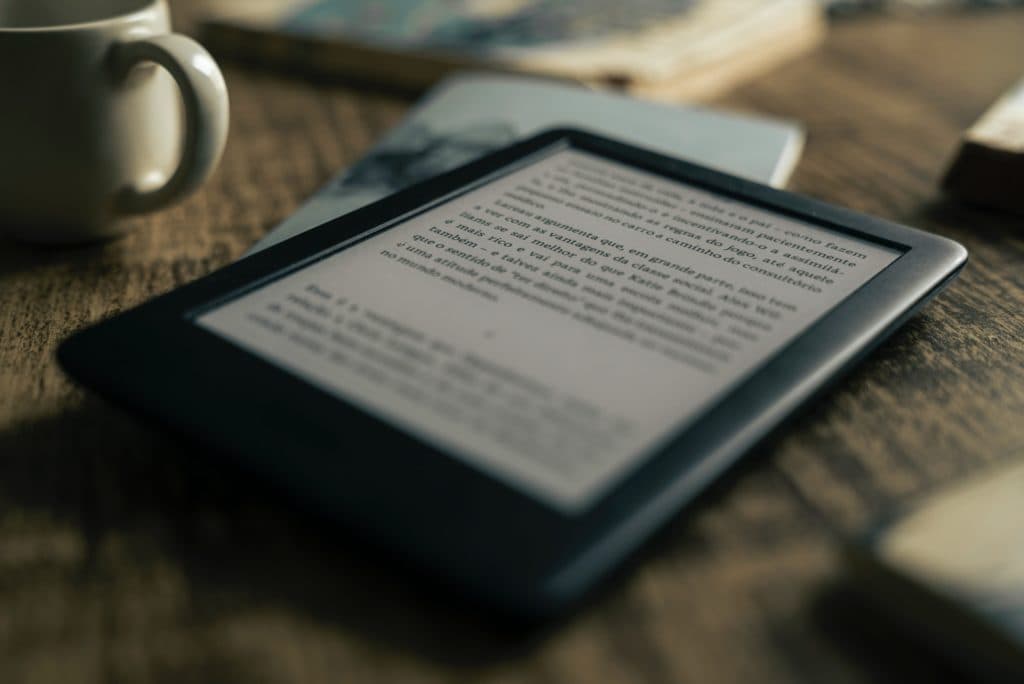Can I Change the Screensaver on My Kindle Or Kindle Paperwhite?
By Trae Jacobs,
When you buy through our links, we may earn an affiliate commission.
Everyone enjoys having a personalized effect on their phones and apps rather than the general default settings accompanying their phones. In the same way, every bibliophile enjoys using Kindle because it is the best plug for anything book-related. So, the question has been for most users if they can change the screensaver on their Kindle or Kindle Paperwhite?
Kindle does not allow you to change the screensaver on your Kindle or Kindle Paperwhite in its settings. However, you can jailbreak your device, use a book cover, or code your way to it if you’re using a Kindle 4
Read on for tips on how to change the screensaver of your Kindle device including a detailed step-by-step coding guide for Kindle 4 users.
How to Change Screensaver on Kindle or Kindle Paperwhite
The subsequent paragraphs shall discuss a few tricks you could use and change your screensaver on your device to your most desired wallpaper and achieve the customized look you want.
Screensaver as Book Cover
This option came into existence before 2021, when the only feasible option was jailbreaking, which is the least advised method to employ. Thankfully, it is now one of the unique features added in the recent Kindle.
Follow these instructions:
- Tap the navigation button on the top of your screen
- Select All Settings
- Click Device Options
- Click Display Cover
Now, let’s take a look at the next way you can change your screensaver on Kindle or Kindle Paperwhite.
Customize the First page of your Epub
Alternatively, a kindle user can customize the first page of your .epub instead of carrying out the steps highlighted above.
You can do this by:
- Use any graphics package to invent a customized front cover
- Store the in a PDF format
- Convert the pdf into a .mobi file.
This way, you can have the cover of their current read. Then, you can switch to the customized cover, and the new cover can be applied as the new screensaver.
The Jailbreaking Option
The reason this option is last on the list is because it isn’t 100% safe for the user. Jailbreaking involves installing a third-party firmware, though Amazon does not license this firmware. However, it can upload pictures by accessing the file system. Just don’t forget this does not come without its disadvantages.
How to Change Screensaver On Kindle 4
Kindle 4 users might find changing their screensavers a lot more difficult than others. While you will have to go deep into your Kindle’s settings for this, it guarantees more satisfaction with your screensaver.
But one thing you should know is that, while attempting to change your screensaver using this method for this Kindle version, you are most certainly going to lose your default screensavers forever. Unless, of course, you add them again later.
Enable Diagnostics
The first step to changing your screensaver on this version of Kindle is to enable diagnostics.
This is a bit of an advanced task, so we’ll explain the steps:
- Load your Kindle on your computer system as a removable storage device
- Create a new blank file with the title ‘ENABLE_DIAGS’ and eject the device
- Shut down your Kindle, and you’ll be diverted to the ‘Diagnostics Mode.’
- Navigate to Misc individual diagnostics
- Go to Utilities
- ClickEnable USBnet
- Copy the IP details
- Load your Kindle once more into the computer
- Open the Network and Sharing Center
- Right-click on the new ‘unidentified network.’
- Select Properties
- Select Internet Protocol Version 4 (TCP/IPv4)
- Click the dropdown forProperties
- In the ‘use the following IP address’ space, paste in the following:
Subnet Mask: 255.255.255.0
IP address: 192.168.15.1
Now, let’s take a look at the next step.
Paste in the Codes
Now that you have the correct page up, you’ll have to enter in some codes to be able to change the screensaver.
Follow these steps:
- Install the PuTTy Client and paste the IP mentioned above while leaving all other fields as default
- Click open and ignore the prompt that comes up regarding security
- Input the following password and username when asked:
password: mario
user: root
- Next, press enter after typing each of the following lines of code:
mntroot rw
mkdir /mnt/us/screensaver
mount /dev/mmcblk0p1 /mnt/base-mmc
mv /mnt/base-mmc/opt/amazon/screen_saver/600×800 /mnt/base-mmc/opt/amazon/screen_saver/600×800.old
ln -sfn /mnt/us/screensaver /mnt/base-mmc/opt/amazon/screen_saver/600×800
Now, let’s see the next step.
Disable Diagnostics
Now you’re able to disable the diagnostics again.
Here’s how:
- Unplug your Kindle
- Press the right d-pad until you get to the general menu
- Scroll to Exit
- Click Reboot or Disable Diags
- Disable Diagnostics
- Confirm with the left d-pad
When the device restarts, you’ll see a new folder named ‘screensaver.’ Moving images to that new folder will add to your list of available screensavers.
How to Change Paperwhite 5 Screensaver
If you do not want to go through all the steps mentioned above, good news is coming. A recently released Paperwhite, the much-heralded Paperwhite 5, shall offer the solution of having a custom-made Kindle or kindle paperwhite for expecting users without you having to go through all of the steps above.
Conclusion
As a Kindle user, you can select any options to achieve that personalized look you have always wanted. The choice ranges from using a book front page as a screensaver, jailbreaking, and finally awaiting an upgrade of Kindle that provides an option of changing the default screensaver to a customized version one.