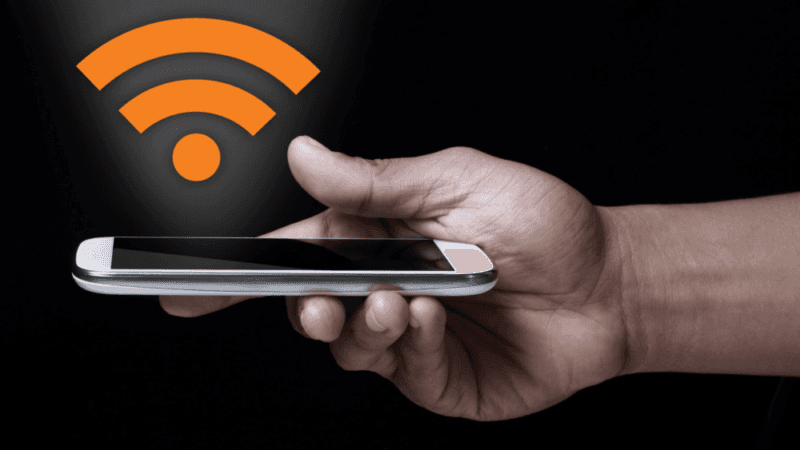Zmodo Won’t Connect to Wi-Fi: Troubleshooting
By Trae Jacobs,
When you buy through our links, we may earn an affiliate commission.
Your Zmodo camera needs Wi-Fi for you to get a live stream with motion detection and sound alerts. However, what happens if your Zmodo camera won’t connect to your Wi-Fi?
To troubleshoot your Zmodo camera not connecting to Wi-Fi, you must first make sure you meet all of the Wi-Fi setup requirements. If you are still having trouble connecting to Wi-Fi, you will want to check to see if your router and Zmodo camera have matching frequencies.
Your Zmodo camera not connecting to Wi-Fi can be frustrating, but there are simple solutions. Continue reading to learn more about how to fix this problem.
Why Your Zmodo Camera Isn’t Connecting to Wi-Fi
Before anything, you want to ensure that you have followed the instructions given with your Zmodo camera on how to connect to Wi-Fi. Here is a great YouTube tutorial on connecting your Zmodo cameras to your Wi-Fi network.
Only after you have tried to connect your Wi-Fi to your camera and it still isn’t working is when you will want to begin troubleshooting.
There could be numerous reasons why your Zmodo Camera won’t connect to your Wi-Fi. Before figuring out a solution, you must first discover the reasoning. According to Zmodo support, possible reasons for a failed connection include the following:
- Your devices are not meeting the requirements for setup
- Not strong enough Wi-Fi signal
- You are not using an iOS or Android smartphone
- Your router and Zmodo cameras aren’t matching frequencies
Troubleshooting the Requirements for Wi-Fi Setup
Sometimes to find a solution to your problem, you must go back to the basics. If you are having difficulties connecting your cameras to Wi-Fi, take a look back and make sure the setup’s basic requirements are being met.
Wi-Fi Signal
It’s important to make sure the issue at hand isn’t the Wi-Fi itself. Check to make sure your Wi-Fi is up and running. Check other devices connected to your Wi-Fi, such as computers or smartphones, and make sure they are still connected to the Wi-Fi and that the internet is working. If it seems all of your other devices are disconnected as well, simply reboot your router.
After double-checking to make sure your Wi-Fi isn’t down, next, you will want to check the strength of your Wi-Fi. Your Wi-Fi must have a good signal for it to connect to your Zmodo camera.
Here are the ways you can check your Wi-Fi strength:
- Check the Wi-Fi symbol on your smartphone or tablet displayed in the top corner and make sure all of the bars are filled (the more bars, the stronger the Wi-Fi).
- Check the Wi-Fi symbol on your computer and make sure all of the bars are filled.
- You can download some of the most reliable apps such as NetSpot, Wi-Fi Analyzer, or Wireshark that check your Wi-Fi strength (Source: NetSpot).
Using a Smartphone
Your Zmodo camera connects to your Wi-Fi through your smartphone. It’s important to be equipped with the right type of device for your Zmodo camera to work.
According to Zmodo support, you can use any iOS, version 7 or higher, or Android smartphone to set up your Zmodo camera with Wi-Fi.
Troubleshooting Frequencies
If you have checked all of the other factors and your Wi-Fi is still not connecting, you may need to check the frequencies of both your Zmodo camera and router to make sure they are on the same one. This problem-solving method may sound a little more intimidating than the previous ones, but it is still an easy task.
This issue will only happen if you have a dual-band router. That means your router connects to both 2.4 GHz and 5 GHz. Your camera may only connect to 2.4GHz and not 5 GHz, or vice versa, so it could get stuck attempting to associate with both frequencies your dual-band router is giving off.
This can simply be fixed by first double-checking which frequency your camera associates with. Then secondly, giving each frequency separate SSID’s (Wi-Fi name), so you can easily differentiate the frequencies and connect your camera to the proper one.
This is how you can rename your SSIDs so they don’t have matching names when searching for which Wi-Fi to connect to:
- Go to your wireless router settings.
- Go to the wireless settings menu.
- Find where your SSID’s are listed (currently have the same name for both frequencies).
- Rename both SSID’s so you will be able to differentiate which is which (i.e., “My2.4network” and “My5network”).
Final Thoughts
After pinpointing the issue at hand with connecting your Zmodo camera to your Wi-Fi, follow the easy solutions to fix the problem you are experiencing. This troubleshooting guide should have your Zmodo camera connected to your Wi-Fi in no time!