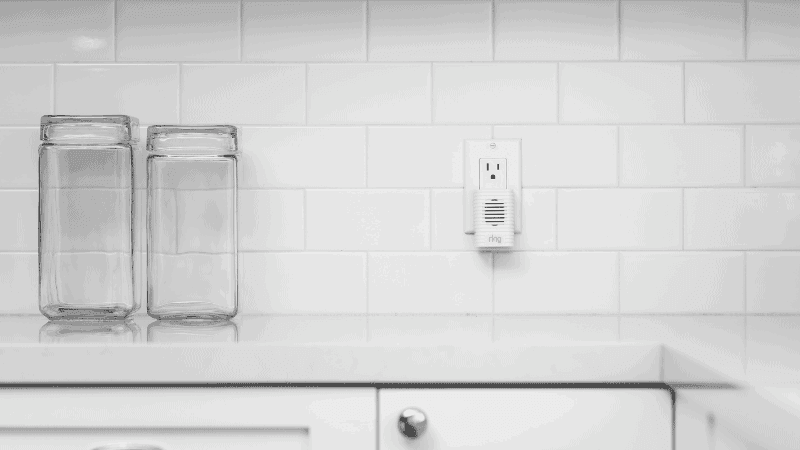Why Is My Ring Chime Not Ringing?
When you buy through our links, we may earn an affiliate commission.
Using a Ring Chime to alert you when your Ring Doorbell is pressed, or motion is detected, is an excellent addition to your security system and keeps you from having to rely on your phone being with you to receive notifications. But what if your Ring Chime isn’t ringing as it should?
There are multiple reasons that your Ring Chime is not ringing in response to your Doorbell. It could be an issue with your Wi-Fi connection, your Ring Doorbell, or the settings in your Ring App.
Troubleshooting any of these problems is not complicated but may take a little bit of time. Below, we’ll cover all of the steps you should take if your Ring Chime isn’t ringing.
Why Is My Ring Chime Not Ringing?
There are multiple reasons that your Ring Chime isn’t ringing. It could be as simple as the ring app’s settings or something a little less obvious to diagnose and correct.
Follow these troubleshooting tips and tricks, and you can have your system back to normal in no time.
- One of the first things you will want to check is your network connection. Without a strong enough connection, your Ring Doorbell and Chime will not be able to communicate appropriately. You will also want to make sure that your Ring Chime and Doorbell are connected to each other.
- Check your Ring app and make sure that you have set it correctly to ring your Chime and double-check when your Chime is supposed to respond.
- If the first two steps do not work, try restarting or resetting both your Ring Chime and Doorbell.
Check the Connection
When there is a problem with your Ring Chime, one of the first things you’ll want to check is your network connection. Many times, you may not realize that your device has lost connection. If you have a second-generation device, there is an indicator light—red—that flashes when the network connection has been lost. Regardless, it never hurts for this to be the first place you go when there is a problem.
Checking your network connection with the Ring app is a simple process:
- Open your Ring App.
- Open the Menu (three lines on the top left of the app).
- Tap on Devices.
- Select your Ring Chime.
- Tap on Device Health.
In the network area of this page, you’ll want to check the network connection. You may see an option to Reconnect to Network. If your device has lost its connection for some reason, you will need to choose this option to log back on to your Wi-Fi network.
While you’re in the app, it would be a good idea to go ahead and check on your Ring Doorbell as well to make sure that it is also connected to the network. If you have had no problems with your Doorbell sending notifications to your phone when it was activated, this will not be an issue, but it never hurts to check.
Check the Settings
If you’ve checked your network connection and that is not the problem, check the settings you selected in the Ring app. Sometimes, the settings can accidentally get changed without you realizing that you’ve done it.
- Open the Ring App.
- Open the Menu.
- Tap on Devices.
- Select the Ring Chime.
- Select Audio Settings.
In this location, you can double-check your settings for alerts from your Chime device in response to different incidences that trigger your Ring Doorbell, such as the Doorbell being pressed or the motion sensor getting triggered. Make sure that the alerts haven’t accidentally been turned off or the volume hasn’t been turned down.
Restart Your Ring Chime
One of the most tried and true troubleshooting steps, when all else fails, is to restart the device that is giving you problems. If you’ve gone through all of the troubleshooting steps that you can think of, and you can’t fix the problem so far, restart your device. Many times, this simple process will reboot the system and clear any glitches that may be occurring.
- Locate the pin-sized hole on the side of the device (1st Gen) or the reset button on the device’s side (2nd gen).
- For 1st gen devices, use a pin to press and release the reset button. On 2nd gen devices, simply press the reset button.
The Chime will restart and go through the power-up process. This has the potential to clear up any hiccups in the software that may be causing an issue, like restarting a computer that is acting up. This is not, however, a guaranteed fix.
Reset Your Ring Chime to Factory Settings
If you have tried absolutely everything else, including contacting Ring Support, and cannot find a solution, you could try resetting your Ring Chime to its default factory settings and essentially starting over. Doing this will completely wipe out any previous configuration settings and make the device read as if it were completely brand new.
Resetting to factory defaults is an easy process to complete:
- Using that same reset button on the side of your device, press and hold it for approximately 10-15 seconds.
- Once the device cycles back on, it will act as a brand-new device and go through the setup mode, just like when you first bought it.
- You will have to run through the setup, reconnect the device to your network and other Ring devices, and set your alert preferences. This has the potential of fixing any problems you were previously having.
Final Thoughts
Multiple things can go wrong to cause your Ring Chime not to work as you expect. Technology is not perfect despite what we would love to believe. However, a few of the above troubleshooting steps could help you find and fix the issue.
There can potentially be other reasons your Ring Chime isn’t ringing not covered here, such as corroded wires. Check out this article to learn more.