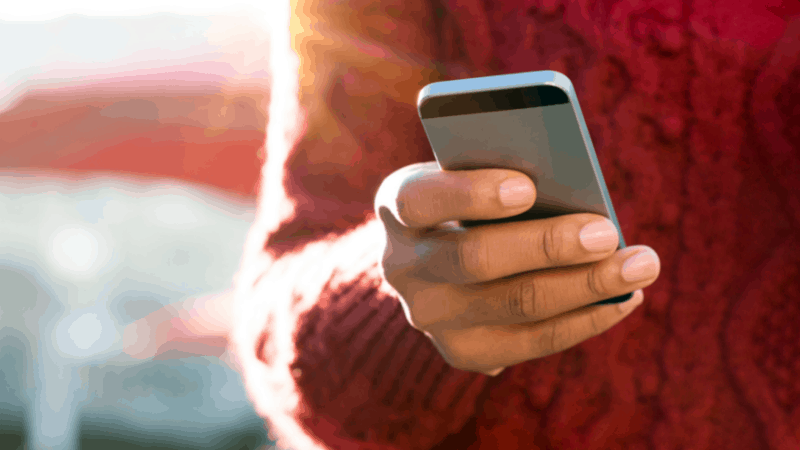Why Does My ADT Pulse App Take So Long to Connect to the Security System?
When you buy through our links, we may earn an affiliate commission.
ADT Pulse isn’t the latest generation of ADT that combines an app with a smart home security system—that honor goes to ADT Command and Control. But it is a well-used system, embraced by millions of customers who wouldn’t exactly appreciate a slow app response time.
If the ADT Pulse app is slow to connect with your ADT system, it’s likely a side effect of a poor cellular connection, not properly updating your firmware, poor wireless communication from your ADT system, or the app is experiencing problems.
There’s a solution to everything, of course, and to get your ADT Pulse app back to standard operating protocols (like greased lightning, in other words), there are some troubleshooting tips to check out that will hopefully get your system moving again.
Other Smartphone Apps Are Taking Up Bandwidth
Smartphone wireless signals are similar to Wi-Fi in a lot of ways. They don’t jive well with fiberglass insulation, tons of apps gobbling up your bandwidth, or heavy network traffic.
Those are all things you should consider, even if you see the comfortable little 5G, 4G, or LTE symbols in the upper corner. Odds are, this wasn’t an issue when your ADT system was first installed, or it would have been caught pretty quickly.
Unless you recently had some fiberglass insulation installed, the first thing you should do is go into your settings and find out what all your apps are up to. First, find out what is what, then start getting those apps under control. For Android users:
- Open Settings.
- Select Developer Options.
- Tap Running Services/Apps.
The next screen will give you an idea of what apps are running in the background, eating up your bandwidth, and being stingy with your smartphone’s resources. To get rid of them, return to the Settings menu.
- Select Apps.
- Select the apps you want to stop.
- Tap Force Stop.
Keep in mind, this is a temporary solution. The next time you use that app or turn your phone off and on again, they’ll resume their behind-the-scenes activities. The only way to make them stop permanently is to delete them.
Of course, the tricky thing about Android phones is that each phone brand is a little different, so while the instructions above are for Android phones, your layout may be distinctive.
For iPhone users, it’s all the same all of the time. Start by going to the settings menu. In settings, all you have to do is keep scrolling down. All of your apps fall in the same drop-down category under settings. Open each app and toggle off Background App Refresh and/or Cellular Data.
The Firmware Needs Updating
Most apps, including the ADT Pulse app, update firmware automatically unless you have those features turned off. Just as you went through the apps on your Android or iPhone, check the ADT Pulse app.
With either the Android or iPhone you’re using, locate the ADT Pulse app, make sure it’s running, that Background Refresh and Cellular Data are on, and that you haven’t selected Force Stop.
Check your firmware and ensure that your ADT setup is on the latest version by going to your ADT portal via the desktop version. If everything on your smartphone and the ADT system is on the up and up, your next bet is to check the ADT system.
The ADT Pulse app has been around for quite some time, and there’s a reason it’s a highly downloaded and well-received app. Over the years, there have been a ton of firmware updates, perfecting the app’s capabilities. The odds are against the ADT Pulse app being the source of the problem, but it never hurts to check what it’s doing in the background.
You Need to Restart Your ADT Pulse Gateway
This is usually the ultimate fix-it tool. Restarting the Pulse Gateway solves a lot of problems that nothing short of an IT expert would understand.
The good news is, the Pulse Gateway is easy to restart. All you have to do is unplug it from the wall outlet while also unplugging your router. Wait about five minutes, eat a snack, then come back and plug in the router first.
Give the router time to resume its router business, then plug in the Pulse Gateway. Once it boots back up, that’s it. The Pulse Gateway usually takes about five minutes to come back up, so give it some time. Once they’re both back online, check how well your app functions with the Gateway.
Final Thoughts
The above solutions will solve your ADT Pulse app not connecting 99% of the time. Anything outside of that will probably require a technician to come out and check your equipment over.
If your ADT Pulse app has problems, it’s probably not the app but something else going on either with your network, smartphone, or the Gateway itself.