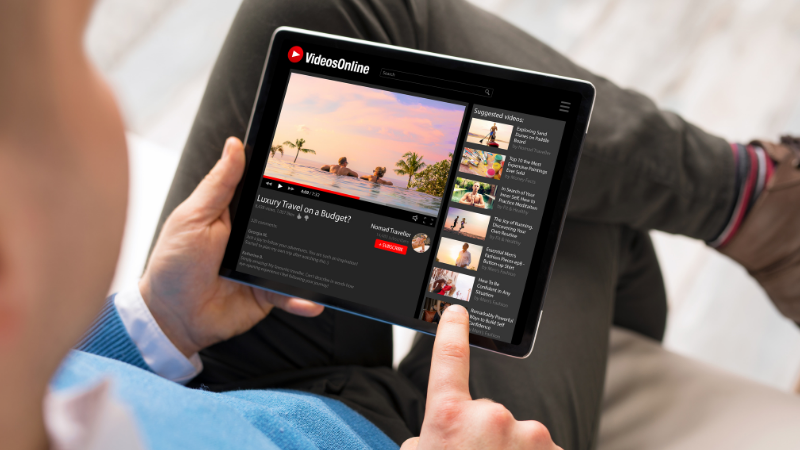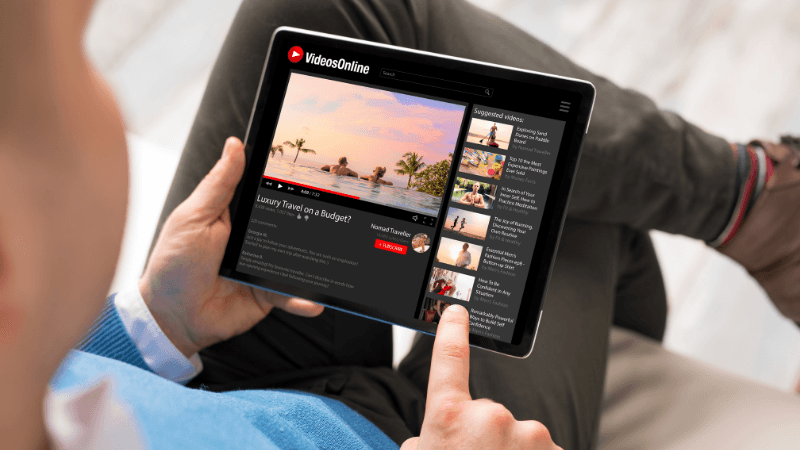How to Use YouTube App on Vizio Smart TV Easy Steps
When you buy through our links, we may earn an affiliate commission.
Vizio makes some of the best smart televisions at each price point. They have many of the same features and specifications as the older, more established brands at far less cost. All the while, YouTube has become the go-to video app most people search when looking for pretty much anything. Can these two products work well together?
Vizio smart televisions support YouTube, with the newer versions having the app built directly into the operating system. Older versions can typically use it through downloads, but if not, any number of streaming devices will allow you to gain access easily.
If you’re interested in how to use YouTube on Vizio Smart TVs, you’ve come to the right place. Keep reading. We’re sharing all we know on how you can make it happen and what you need to know before using YouTube on your Vizio Smart TV.
My Vizio Has SmartCast Home- Is YouTube Available?
If your Vizio TV has SmartCast Home, you’re in luck! Just for reference, SmartCast Home is the name Vizio gives the main menu of their televisions. It contains quite a few applications people tend to use often, and YouTube is one of them.
If your device is newer, you should see the YouTube icon in the menu when you press the ‘V’ button on your remote. Then, simply sign in, and you are good to go. If you have an older device, the process isn’t quite as simple, but it can still be done.
For older devices, you will need to download the application from the Yahoo Content Store built into the television. In this case:
- Again, hit the ‘V’ button to get to the main menu.
- Then, either search for ‘Widgets’ or ‘Install App’ depending on how old your device is.
- At this point, you just scroll through until you find the YouTube application and select it to download.
- After you download, you will be prompted to sign in to your Google account.
- A number should be displayed on the screen that verifies you are on the correct account, and then YouTube should be ready to use.
What If It Is There, Just Not Working?
There is always a possibility that your app just will not work for you. This can happen for any number of reasons, but it is typically a quick fix. The usual symptom here is just seeing a black screen. To remedy this, you must exit the application and restart it.
- Go into the menu and search for the ‘Clear Data’ on your television.
- Then, look for the ‘Configuration’ option and find the YouTube app.
- Now, you just have to ‘Force Stop’ the app itself to get it to reset completely.
- You should be able to restart the application again with no issues.
Another way to try to get the application to work again is to simply sign out and sign back in. Although it sounds simple enough, this may just do the trick for you.
If neither of these processes works, you can try simply unplugging the television from the wall and allowing it to shut down everything for a few seconds. When it reboots, all of the applications should have essentially reset themselves allowing them to work well again.
What If I Do Not Have SmartCast Built-In?
No SmartCast? No problem! Not to fear, if you don’t have SmartCast already installed on your Vizio Smart TV, there are a multitude of options available.
To add SmartCast to watch YouTube on your Vizio Smart TV, the two best options are the Roku Streaming Stick and the Chromecast with Google TV built-in. These devices provide an interface for the television that includes YouTube and any other streaming service imaginable. Furthermore, they give the best experience because of the inclusion of 4k.
There is also a device from Amazon called the Firestick, which also provides access to YouTube. Up until recently, it was only available through third-party applications. To most people, this is not a huge deal, but the need for a workaround did detract from the experience to some degree.
To connect any of these devices, you only need an open HDMI port and a solid Wi-Fi connection.
- First, simply plug in the streaming device to an open HDMI port on the television.
- In most cases, you will need to plug a USB cable into either a power supply or a USB port on the television. This will vary based on which device you have.
- Power on the television and select the HDMI port where the streaming device is plugged into using the remote control.
- Follow the on-screen prompts, sign in, and search for the YouTube app.
- At this point, you should only need to refer back to step four, where you log into your Google account to gain access.
Conclusion
Once again, Vizio makes some of the best smart televisions available for the price and typically includes anything you could want to watch. If your device is older, this may not be the case, but with the available streaming devices, you no longer need to upgrade the entire set just to get streaming access. There are many ways to get to YouTube, and none of them are difficult.